Мне надоело переустанавливать Kubuntu после каждого неудачного эксперимента. А поскольку я эксперементирую довольно часто, доволно часто случается так, что первоначальное состояние системы уже не востановить.
Я решил сделать бэкап настроенной и рабочей системы. Но не с помощью всяких там "Keep - Backup System", ведь иногда и загрузиться то не удаётся нормально, а путём копирования партиции жёсткого диска, куда установлен Linux.
Сначала была идея сделать это с помощью винды, но нашёл ничего бесплатного и юзабельного. Погуглив, натолкнулся на такую шикарную вещь, как PING (Partimage Is Not Ghost). "PING is a live Linux ISO, based on the excellent Linux From Scratch (LFS)" - PING это Live CD, базирующийся на LFS.
Взять это чудо можно тут http://ping.windowsdream.com/ping/download.html
А вот как этим пользоваться:
Для начала нужно записать iso образ на диск. Далее следуем по шагам:
1) Загружаемся с этого диска
2) На первый вопрос (или предложение :) ) нажимаем Enter
3) Далее OK (нажатием Enter)
4) Нас спрашивают, что сделать, когда мы закончим. Я выбрал перезагрузку
5) Выбираем, где хранить\от куда востанавливать. Я выбрал локально, сетевое расположение не пробовал.
6) Выбираем партицию, которую хотим забэкапить. (Для востановления надо выбрать первую опцию) (Нужный пункт выбирается с помощью пробела)
7) Выбираем партицию, на которую хотим сохранить наш бэкап
8) Выбираем название каталога, куда сохраняь. Я выбрал "\"
9) Выбираем последний пункт: Create_New_Image
10) Вводим имя образа. (Будет создан каталог с этим именем, а в нём уже файлики бэкапа, созданные системой)
11) Выбираем сжимать или не сжимать наш образ. Я выбрал не сжимать, чтобы это всё побыстрей произошло.
12) NO
13) YES
Мой образ занял всего 3.85 Гигабайт. Заметьте, что делается образ не всей партиции (у меня она 25 гигов весит), а только занятого места!
По времени это заняло 5 минут.
Процесс востановления ещё проще, поэтому я не буду расписывать его по шагам. Я уже им пользовался - востановилось всё также быстро и без каких-либо глюков!
среда, 27 февраля 2008 г.
Сохраним свой LINUX - бэкап партиции с помощью PING (Partimage Is Not Ghost) | Kubuntu
четверг, 7 февраля 2008 г.
Способы переключения раскладок клавиатуры в KDE (3в1)
Читая Планету блогов о *NIX (нагло пиарю) наткнулся на несколько постов о настройке переключения раскладок клавиатуры. Кто-то советует править xorg.conf, кто-то - поставить kkbswitch, самые пытливые заставляют завестись встроенное средство переключения раскладок в KDE. Сам использовал в основном kkbswitch (сейчас включил встроенный kxkb), только в SuSE переключался средствами xorg.conf - не нашёл kkbswitch в репах. Недостаток использования переключения из xorg.conf - раскладка для всех окон всегда одна. Встроенная переключалка KDE работает неплохо, если настроить, но...
1. /etc/X11/xorg.conf
Section "InputDevice"Добавление: Option "XkbOptions" "grp_led:caps"
Identifier "Keyboard0"
Driver "kbd"
Option "XkbRules" "xorg"
Option "XkbModel" "pc104"
Option "XkbLayout" "us,ru"
Option "XkbOptions" "grp:ctrl_shift_toggle"
Option "XkbVariant" ",winkeys"
Option "AutoRepeat" "250 30"
EndSection
будет включать/выключать индикатор CapsLock'а при переключении языков.
2. Поставить kkbswitch. Берёт инфо о языках и клавишах переключения из xorg.conf. Пример для 3х языков:
Section "InputDevice"
Identifier "Keyboard0"
Driver "kbd"
Option "XkbRules" "xorg"
Option "XkbModel" "pc104"
Option "XkbLayout" "us,de,ru"
Option "XkbOptions" "grp:ctrl_shift_toggle"
Option "XkbVariant" ",,winkeys"
Option "AutoRepeat" "250 30"
EndSection
Один нюанс - в этом случае при трёх языках у меня почему-то не срабатывает переход в текстовую консоль по Ctrl+Alt+F1-6, хм.
3. Включение встроенного средства переключения раскладок клавиатуры KDE.
а) Настройка для двух языков (Англ/Рус).
Центр Управления - Региональные и спец. возможности - Раскладка клавиатуры
1я закладка (Раскладка):
Добавляем две раскладки - Англ и Русскую, причём для русской ставим галку "Включить латинскую раскладку" (иначе в русской раскладке не будут работать хоткеи):
2я закладка (Параметры переключения):
по вкусу
3я закладка (Параметры XKB):
Выбираем "Ctrl+Shift переключает группу" и, ниже, можно выбрать "ScrollLock показывает альтернативную группу" (учтите, что хоткеи, в которых используется комбинация "Ctrl+Shift+some_key" больше не будут работать).
4й шаг: Центр Управления - Региональные и спец. возможности - Комбинации клавиш:
В самом низу нужно назначить клавиши для "Переключиться на следующую раскладку клавиатуры" - здесь и задаётся желаемая комбинация, в нашем случае - попробуем задать Ctrl+Shift. Для основной комбинации нажимаем левые Ctrl+Shift, для альтернативной - правые.
Можно исправить вручную так:
$ nano ~/.kde/share/config/kdeglobals
Найти строку "Switch to Next Keyboard Layout=..." и изменить её на:
Switch to Next Keyboard Layout=Ctrl+Shift_L;Ctrl+Shift_R
(кстати, для варианта переключения по левой клавише "Win" такие ухищрения не будут нужны, и хоткеи "Ctrl+Shift+some_key" будут работать)
Идём снова в "Раскладка клавиатуры", отключаем и вночь включаем:
[x] Включить переключение раскладок клавиатуры
Всё, теперь должно работать.
б) Настройка для трёх языков (Англ/Рус/Укр). Настраивается практически аналогично:
1я закладка (Раскладка):
Добавляем три раскладки - Англ, Русскую, Украинскую. Для русской и украинской ставится галка "Включить латинскую раскладку" (здесь это важно не столько для отрабатывания хоткеев, сколько для удобства работы с тремя языками).
2я закладка (Параметры переключения):
пока не включаем опцию "Переключение между основными раскладками".
3я закладка (Параметры XKB):
То же самое что и для варианта двух раскладок, без каких-либо изменений (если настраиваете на три раскладки после того, как настраивали для двух, то, возможно придётся отключить и вновь включить здесь "Использовать переключатели XKB").
4й шаг:
$ nano ~/.kde/share/config/kdeglobals
Найти строку "Switch to Next Keyboard Layout=..." и изменить её на:
Switch to Next Keyboard Layout=Ctrl+Shift_L
(заметьте, альтернативная комбинация не задана)
Идём снова в "Раскладка клавиатуры", отключаем и вночь включаем:
[x] Включить переключение раскладок клавиатуры
Смотрим, что получилось. А получиться должно вот что:
При нажатии левых Ctrl+Shift изменяется текущая раскладка (и соотв. флажок в трее изменяется по кругу - Англ-Рус-Укр).
При нажатии правых Ctrl+Shift изменяется текущая группа раскладки (флажок остаётся прежним). Вот так выглядит структура раскладок и групп:
Английская раскладка
- англ. группа
Русская раскладка
- русская группа
- англ. группа
Украинская раскладка
- украинская группа
- англ. группа
То есть, переключившись левыми Ctrl+Shift на русскую раскладку, для набора английских букв не надо снова дважды жать левые Ctrl+Shift, можно правыми переключить текущую группу на английскую, набрать что требовалось, и правыми же переключиться опять на русский язык.
в) Настройка для трёх языков (Англ/Рус/Укр) с использованием опции "Основных раскладок".
Всё то же самое, только:
2я закладка (Параметры переключения):
Включаем опцию [x] "Переключение между основными раскладками".
Количество основных раскладок: 2
При таком варианте по левому Ctrl+Shift будет происходить переключение только между Англ и Рус раскладками. На третий язык (Укр) можно переключиться только выбрав его мышкой. Причём после выбора будет происходить переключение между Англ и Украинскими раскладками (для всей системы или только для текущего окна - в зависимости от настройки).
Вот, наверное, и всё.
Какой вариант удобнее - каждый решает для себя сам.
PS в Fedora8 по-умолчанию могут отсутствовать флажки языков, можно взять из другого дистрибутива по адресу /usr/share/locale/l10n/ru/flag.png (.../us/flag.png), либо, цитирую: "Небольшое уточнение: в Fedora 8 есть флажки стран, только входят они в пакет wordtrans и находятся в /usr/share/wordtrans/flags/".
PPS включение этого средства отключает настройки раскладок xorg.conf, при выключении для возрата к использованию настроек xorg.conf необходимо перезапустить X'сы.
Для переключения языков в текстовой консоли в Gentoo редактируется файл /etc/conf.d/keymaps.
tolikzilla: Переключение раскладок KDE в комиксах
Резервное копирование в Линукс
Автор: Carla Schroder
Дата: 1-8 ноября 2007
Свободный перевод: Алексей Дмитриев
Дата перевода: 20 декабря 2007
При копировании материала обязательны указание автора, переводчика и ссылки на оригинал статьи и настоящую страницу как первоисточник перевода!
Часть 1
Оборудование для резервного копирования
Каждый наслышан о необходимости регулярно делать резервное копирование своей информации. Но мало кто занимается этим так прилежно, как следовало бы. В данном руководстве мы изучим простые и надежные методы регулярного резервного копирования на отдельном ПК или в небольшой сети. В части первой рассказывается о сменных носителях резервных копий, и о том, как заставить udev дать этим сменным носителям постоянные имена. Часть вторая покажет быстрый, простой, надежный способ проведения резервного копирования - автоматически и со скоростью нажатия кнопки.
Мы займемся созданием таких резервных копий, файлы из которых будет легко извлечь в нужный момент, что весьма немаловажно. Мы будем создавать резервные копии для краткосрочного архивирования, что обусловит продуктивное использование сменных носителей. Архивирование на века - совсем иная проблема, наша цель легко и быстро создать резервные копии, позволяющие столь же быстро восстановить информацию в случае отказа оборудования, кражи и других форс-мажорных обстоятельств.
Чтобы осуществлять резервное копирование по моей схеме вам понадобятся:
Сравнительно современный ПК с поддержкой USB 2.0
GParted - великолепная графическая программа для создания разделов
Сменное устройство накопления данных, как то: жесткий диск SATA или PATA, либо USB-накопитель, либо компактная Flash-карта.
Можно приобрести внешний контейнер для жестких дисков и подключить к нему любой SATA или PATA жесткий диск. Можно предпочесть готовый внешний жесткий диск. Такие диски зачастую поставляются с предустановленным Windows- или Mac- программным обеспечением, что не является проблемой, так как нам не нужны их дурацкие программы. Диски нужно переформатировать, ведь они могут быть в NTFS или иной ненужной нам файловой системе. Тут на сцену выходит GParted - лучшая графическая программа создания и форматирования разделов для всех платформ. Подключайте внешний накопитель, убедитесь, что он не примонтирован, и создавайте на нем любые разделы.
Проще всего отформатировать носитель в файловые системы FAT16 или FAT32. Дело в том, что указанные файловые системы не поддерживают никаких прав собственности и прав доступа к файлам, что означает легкодоступность резервных копий на любом компьютере. FAT16 не применяется для носителей размером более 512 Мб, так как она очень неэкономно расходует дисковое пространство.
Создание файловой системы при помощи программы GParted
В верхнем правом углу окна программы GParted находится выпадающее меню для выбора нужного физического диска. Если появился маленький значок замочка, то файловая система примонтирована. Ее необходимо отмонтировать. Можно попытаться сделать это при помощи меню, вызываемого правой кнопкой мыши, но иногда этот прием не срабатывает. Ваше графическое рабочее окружение наверняка имеет инструменты, позволяющие монтировать и отмонтировать файловые системы. Но с полной надежностью можно проделать это, дав в командной строке команду (как root):
# umount /dev/sdc1
GParted сообщит вам правильное имя устройства (в примере - sdc1).
Потом нажимаем GParted -> Refresh Devices, и можно приступать к созданию разделов и форматированию их.
Как дать устройствам постоянные имена
Разные дистрибутивы Линукса по-разному настраивают udev - программу, управляющую устройствами. Вполне возможно, что одному и тому же сменному накопителю при подключении каждый раз будут присваиваться различные имена. Нас такое положение дел не может устроить, так как для использования их в качестве носителей резервных копий, они должны иметь постоянные имена.
Чтобы решить задачу, нужно внести изменения в конфигурацию udev. Ubuntu, Fedora, Red Hat, Mandriva, PCLinuxOS и многие другие дистрибутивы Линукс решают проблему, присваивая уникальную метку тома (label) нужному разделу.
Разберем на примере:
Допустим, для резервного копирования вы используете карту Compact Flash. Для разных файловых систем существуют разные инструменты; если мы используем файловые системы FAT16/32, то нам понадобится пакет mtools. Для начала нужно присвоить файловой системе какую-либо букву в стиле Windows, пусть это будет буква "u". Для этого в файл /etc/mtools.conf вписываем следующие строки:
# Lexar compact flash
drive u: file="/dev/sdc1"
Теперь в консоли, в командной строке, присваиваем устройству метку тома (label):
# mlabel u:
Volume has no label
Enter the new volume label : backup1
Проверим правильность полученного:
$ mlabel -s u:
Volume label is BACKUP1
Теперь при подключении вашей Флеш-карты, она будет всегда автоматически монтироваться в директорию /media/BACKUP1. (Не пугайтесь заглавных букв, эта метка и не думает на вас кричать).
Что делать, если ваш дистрибутив всего этого не делает? Вскоре мы подобно разберем настройки udev, а пока придется обратиться к старому доброму файлу /etc/fstab. Сперва создаем директорию /media/backup1, затем вписываем в /etc/fstab следующие строки:
Монтировать придется вручную, причем рядовой пользователь сможет монтировать и размонтировать устройство следующими командами:
$ mount /media/backup1
$ umount /media/backup1
Не переживайте, наша схема резервного копирования легко управится с этим.
Часть 2
Резервное копирование для одного пользователя
В первой части мы приводили в порядок оборудование для резервного копирования. Сейчас рассмотрим детально процесс резервного копирования информации (данных) на местный съемный носитель. Также узнаем, как отобрать файлы, подлежащие резервному копированию, и создать резервную копию одной командой.
Я подразделяю резервное копирование на две категории: резервное копирование системных файлов и резервное копирование файлов данных. Эта статья посвящена исключительно последним. Для клонирования системы и ее экстренного восстановления существуют простые специальные программы типа MondoRescue.
Мы не будем использовать сложных специализированных приложений для резервного копирования, а остановимся на старой надежной и эффективной команде rsync. Эта команда передает только изменения файлов, и после первичного создания резервной копии, все последующие делаются очень быстро. Программа rsync создает обычную Линукс директорию с обычными файлами, таким образом, процесс восстановления файлов сводится к привычному копированию, не требуя ни специального программного обеспечения, ни хитро-мудрых команд.
Размер носителя должен минимум вдвое превышать суммарный размер файлов, подлежащих резервному копированию. Графические файловые менеджеры сообщат вам размеры директорий, хотя я предпочитаю добрые старые команды du (disk used - использовано на диске) и df (disk free - свободно на диске), потому что они работают быстро и одинаково на любом дистрибутиве Линукса. Запускайте эти команды в терминале, чтобы выяснить, сколько свободного и занятого места в ваших файловых системах:
$ df -hlx tmpfs
Filesystem Size Used Avail Use% Mounted on
/dev/hda1 14G 2.4G 11G 18% /
/dev/sda1 31G 9.3G 21G 32% /home
/dev/hda2 4.5G 543M 3.8G 13% /var
Для отдельных файлов и директорий нужна команда du, как в этом примере с моей директорией finances:
$ du -hs finances
8.2M finances
А если нужна подробная распечатка директории с размерами всех подкаталогов, то опустите опцию -s.
Создание пробной резервной копии
Проведем пробное резервное копирование на USB носитель, используя имена устройств из части 1 данного руководства. Подключим носитель, затем скопируем на него две директории, используя команду rsync. Как вы помните, мы отформатировали носитель в FAT16/32, так что с командой rsync применим специальные опции для файловой системы FAT. В следующем примере я скопирую директории finances и configs, указывая полный абсолютный путь к этим директориям:
Тильда, ~, это общепринятое сокращение для домашней директории (/home). На экране промелькнут имена файлов, затем появится итог:
sent 8306732 bytes received 1270 bytes 3323200.80 bytes/sec
total size is 8301576 speedup is 1.00
Теперь откройте директорию /media/BACKUP1 и полюбуйтесь на ваши резервные копии файлов. Они выглядят как обычные файлы, каковыми в действительности и являются, их можно просматривать и копировать как обычно.
Следите за замыкающими слэшами (/)! Их не должно быть, так что я напечатаю /media/BACKUP1/finances и /media/BACKUP1/configs. Если бы я напечатала finances/ и configs/ вместо этого, то получила бы /media/BACKUP1 без двух директорий, зато с файлами, которые находились в этих директориях.
Теперь попробуйте крутую штуку: нажмите стрелочку вверх, чтобы снова повторить команду rsync, и нажмите enter, чтобы снова выполнить ее. Вы увидите нечто вроде:
Отметьте разницу в размере показателя "sent" (отправлено). Эта разница свидетельствует о том что "заклинание" rsync сработало правильно, и во второй раз были переданы только изменения, произошедшие после первого раза.
Опция:
-r означает рекурсивно,
-v означает "комментируя свои действия",
-l копирует симлинки ("мягкие" ссылки),
-t фиксирует время модификации,
--modify-window=1 устанавливает односекундный интервал между временем модификации оригинала и копии.
Последние три опции необходимы для FAT16/32. Если вы опустите опцию -t, то команда rsync просто скопирует файлы, вместо того, чтобы передать лишь изменения. Файловая система FAT16/32 по умолчанию оперирует двухсекундными интервалами времени, и необходима преобразующая опция --modify-window, для установления односекундного интервала.
Команда rsync имеет полезную опцию --dry-run, которую стоит применять в случае неуверенности. Команда сработает "вхолостую" - будет видно, что произойдет, но никаких изменений в файловую систему при этом внесено не будет.
Rsync: усовершенствуем заклинание
Команда rsync имеет множество опций, их можно посмотреть в man rsync. Приведу несколько наиболее полезных:
-- delete
Когда вы удаляете файлы из системы, использование данной опции приведет к удалению этих файлов также и с носителя резервной копии.
--exclude-from=[filename]
Исключить. Можно создать файл filename, в котором перечислены типы файлов, не подлежащие резервному копированию. Их нужно указывать по одному на строке, вот так:
*.tmp
*.temp
*.bak
--include-from=[filename] Включить. Можно использовать эту опцию для перечисления директорий, подлежащих копированию, только нужно делать это предельно аккуратно и правильно. Иначе опция не будет работать, и вы примкнете к армии печальных, потерянных людей, бороздящих просторы Google, пытаясь найти ответы. Я копирую директории /home/carla/finances и /home/carla/configs. Для этого я прописываю в файле rsync-includes следующие строки:
+ /finances
+ /finances/**
+ /configs
+ /configs/**
- *
Двойные звездочки гарантируют, что все суб-директории также будут скопированы.
Затем я называю родительскую директорию в команде rsync следующим образом: /home/carla/*.
Есть и другие способы использования опций --include-from и --exclude-from, но сегодня мы остановимся на этом.
Теперь сведем все заклинание вместе:
Довольно длинная строка, чтобы печатать ее каждый раз, так что создадим для команды псевдоним (alias):
Теперь, чтобы начать резервное копирование, достаточно напечатать backup1. И нажать Enter. Можно делать это так часто, как вам хочется. При работе с важным документом, можно запускать команду backup1 так же часто, как команду "save" (сохранить).
Ресурсы:
man 1 rsync
man 1 df
man 1 du
man 1 bash чтобы узнать про alias
Часть 3
Простое резервное копирование в сетях
В части первой этого руководства мы научились: как отформатировать съемный USB-накопитель и как настроить udev, чтобы он называл этот накопитель одинаково при каждом подсоединении к компьютеру. Во второй части мы познакомились с великолепной командой rsync, позволяющей просто и эффективно создавать резервные копии данных одного пользователя.
Сегодня займемся созданием значков в меню для простоты запуска процесса резервного копирования, наладим простую схему сетевых резервных копий и создадим расписание, по которому эти копии будут автоматически создаваться.
Сперва сохраним наше заклинание для команды rsync из второй части статьи в командный файл, так называемый скрипт оболочки (shell script) и дадим ему легко запоминающееся имя, скажем, backupscript:
Если у вас проблемы с использованием опций --include-from и --exclude-from и с файлами rsync-includes и rsync-excludes, для вас есть более простой путь - просто перечислить все директории и файлы, подлежащие резервному копированию вот так:
rsync -rlvt --modify-window=1 \
/home/carla/thisdirectory \
/home/carla/thatdirectory \
/home/carla/filename \
/media/BACKUP1
Как видно из примера, необязательно перечислять их в одной строке. Обратный слэш (\) сообщит оболочке Bash, что вы переносите команду на следующую строку. Если же вы решите печатать в одной строке, следите, чтобы эта строка была непрерывной.
Теперь нужно сделать наш текстовой файл исполняемым, т.е. превратить его в скрипт:
$ chmod +x backupscript
Создание значка в меню
И Gnome и KDE имеют редакторы меню, которыми и воспользуемся, чтобы добавить наш скрипт в меню и снабдить его соответствующим значком.
Вот как это сделать в Gnome:
Найдите редактор меню в вашем системном меню, либо вызовите его командой alacarte. Щелкните мышью на строке того меню, в которое желательно поместить наш скрипт. Затем нажмите кнопку New Item (Новый элемент или Новый пункт меню). Кнопка Icon (Значок или Иконка) предоставит вам богатый выбор значков. Введите название, типа MyBackup или нечто вроде того. Затем пропишите в окошке Команда буквально следующую строку (только подставьте свое имя домашнего каталога):
gnome-terminal -x /home/carla/backupscript
Если вам необходимы привилегии суперпользователя для запуска скрипта, то пропишите следующее:
gnome-terminal -x su - -c '/home/carla/backupscript' root
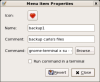
Рисунок 1
На рисунке 1 видно, как это должно выглядеть. Не ставьте галочку в окошко 'Run command in a terminal' (Запускать в терминале). Теперь откройте gnome-terminal и перейдите в 'Edit-Current Profile' (Редактировать профиль). На вкладке 'Title and Command' (Название и команда) выберите 'When command exits: Hold the terminal open' (По завершении оставить терминал открытым). Если этого не сделать, то терминал по завершении команды немедленно закроется, и вы не увидите вывод команды. Если же вы не желаете, чтобы такое поведение стало поведением по умолчанию, то используйте раздел 'File-New Profile' (Новый профиль), чтобы создать новый профиль и дать ему понятное имя типа stayopen. Тогда прописать нужно следующее:
В KDE:
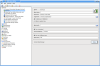
Рисунок 2
Откройте редактор меню, который также можно вызвать командой kmenuedit. Можно щелкнуть правой кнопкой мыши на значке главного меню в левом углу панели. Выберите меню, в которое хотите включить скрипт запуска резервного копирования. Укажите полный путь к вашему скрипту, включите опцию 'Run in Terminal' (Запускать в терминале), и введите опцию --noclose. Если нужны права суперпользователя, включите 'Run as a different user' (Запускать от имени другого пользователя) и введите 'root'. Все должно выглядеть как на рисунке 2.
Сохраните свои изменения и дело сделано.
Теперь нажмите вашу новенькую кнопку резервного копирования и увидите нечто похожее на рисунок 3.
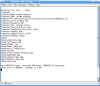
Рисунок 3
Автоматизированное и сетевое резервное копирование
Недорогое резервное копирование в небольшой сети возможно на внешний жесткий диск, подключенный к одному из компьютеров. На этом компьютере должен быть запущен SSH сервер, а на остальных машинах - SSH клиенты. Вместо того, чтобы давать всем доступ к резервному компьютеру, лучше создайте на нем специальный пользовательский аккаунт с запоминающимся именем "backup". Имейте в виду, что тот, у кого есть доступ к резервным копиям, без труда может читать все файлы этих копий.
Допустим, что съемный диск подключен к ПК по имени Penguina. Вы, как положено фанату Линукса, имеете локальный DNS и можете проверить удаленный логин следующим образом:
$ ssh backup@penguina
backup@penguina's password:
Можно использовать также IP адрес, если этот адрес статический.
Мы не хотим появления приглашения ввести пароль, так как это сделает невозможным автоматическое резервное копирование по расписанию, так что мы используем SSH public key authentication. Это легко наладить - следуйте инструкциям раздела "Public-Key Authentication" из руководства The (Practically) Ultimate OpenSSH/Keychain Howto,
только не вводите фразу-пароль!
Теперь давайте модифицируем наш файл backupscript, вернее его последнюю строку, для доступа к удаленному диску. Теперь ее окончание должно выглядеть так:
backup@penguina:/media/BACKUP1/carla
Обратите внимание на добавление новой директории "carla". Поскольку сетевой диск является общим, вы, вероятно, выделите каждому пользователю по отдельной директории.
Команда rsync создаст их для вас. Помните, никаких замыкающих слэшей! (См. часть 2 по этому поводу). Синтаксис простой:
login-name@hostname:/полный-путь-к-директории
Что касается резервного копирования по расписанию без участия человека, то это просто, как дважды два.
Сделаем запись в файле /etc/crontab - замечательно простой способ использовать cron. Следующий пример запускает скрипт резервного копирования каждый рабочий день в 23:05:
23 5 * * 1-5 carla /home/carla/backupscript
Для знакомства с опциями смотрите man 5 crontab.
Диагностика и ссылки
Помните, если что-то идет не так, "разговорчивость" выхода команды rsync можно повысить, давая несколько опций "-v", вот так: -vv. Не забывайте также об опции --dry-run (холостой прогон) для тестирования правильности команды. man rsync отличается тщательностью и детальностью, а поиски в Интернете дадут сотни статей про команду rsync.
Гуру дадут вам еще множество способов усложнить и усовершенствовать команду rsync, что вы тоже сможете проделать.
Мы же в этой статье ставили задачу выработать простой портативный метод создания резервных копий, использующий универсальные утилиты Линукс (OpenSSH, rsync, scripting, и udev), и применимый на любой Линукс системе. Еще важнее, что резервные копии легко доступны - вы можете подключить съемный диск к любой Линукс или Виндоуз машине и восстановить информацию. Этот метод будет работать также на выделенном для резервных копий сервере, хотя для этого существуют лучшие и более безопасные методы, о которых мы поговорим когда-нибудь в будущем.
Ресурсы:
Easy Automated Snapshot-Style Backups with Linux and Rsync
Моя личная поваренная книга Linux
содержит неплохую статью про создание резервных копий и восстановление поврежденных файлов.
OggConvert - преобразуем видео-файлы в свободные форматы
Оригинал: OggConvert makes Ogg converts (and converts to Oggs)
Автор: Nathan Willis
Дата: 21 декабря 2007
Перевод: Андрей Матвеев aka arilou649
Дата перевода: 25 декабря 2007
При копировании материала обязательны указание автора, переводчика и ссылки на оригинал статьи и настоящую страницу как первоисточник перевода!
OggConvert - это простой перекодировщик видео с графическим интерфейсом, который осуществляет в вывод только в свободные форматы Theora и Dirac. OggConvert предельно легок в использовании. Он представляет собой самый быстрый способ познакомиться с новым кодеком Dirac. Вам не придется копаться в куче непонятных настроек - просто перетяните файл мышью и следите за ходом работы.
OggConvert можно загрузить в исходных текстах или как пакет с двоичными файлами для дистрибутивов Debian, Fedora, Suse или Ubuntu. Версия последнего релиза - 0.3. OggConvert написан на Python и использует GStreamer для конвертирования форматов.
Для конвертирования в формат Dirac вам потребуется GStreamer версии 0.10.11 или выше, а также библиотека кодеков libschrodinger. GStreamer должен быть доступен для каждого современного дистрибутива Linux; libschrodinger - менее зрелая программа, поэтому пакеты не так распространены, но все же доступны через стандартные системы управления пакетами в дистрибутивах Debian, Ubuntu и Fedora.
Опыт конвертирования
После запуска OggConvert, вы, вероятно, зададитесь оправданным вопросом: "И это все?". Интерфейс крайне прост. Кнопка выбора файла находится сверху, ниже - несколько опций. В самом низу - место для указания имени конечного файла и его местоположения.
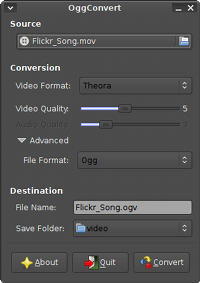
Кнопка выбора файла открывает окно GTK для поиска совместимых исходных файлов. Совместимыми являются файлы всех форматов с типом MIMЕ video/* или audio/*, к которым не относятся файлы ogg, определяемые как application/ogg. После выбора исходного файла пользователю предлагается определиться между Theora и Dirac в качестве видео-кодека. Два скользящих указателя (Video Quality и Audio Quality) позволяют отдельно установить качество видео и аудио по шкале от одного до десяти.
В режиме Advanced можно выбрать формат контейнера Ogg или Matroska. Поддержка формата Matroska была добавлена в версии 0.3; подобно Ogg, формат Matroska свободен от патентных ограничений, имеет открытый код и поддерживается GStreamer. Создатели формата утверждают что формат превосходит Ogg в некоторых аспектах; единственное неоспоримое отличие: Matroska создан для инкапсуляции любых кодеков, в то время как Ogg был разработан специально для использования с кодеками Xiph.org, такими как Theora.
Все что нужно сделать после установки нужных настроек - нажать кнопку Convert. OggConvert выведет окно с индикатором выполнения, где будет указан объем выполненной задачи в процентах и время, оставшееся до завершения. Оба фактора нуждаются в некотором пояснении: во всех, проведенных мной тестах, конвертирование не было завершено, пока индикатор выполнения не зашел за отметку в 130 процентов. Используя одноядерный процессор Athlon 2.4 ГГц, я добился 2-кратной скорости кодирования при использовании Theora, и чуть менее 1-кратной скорости при использовании Dirac.
Я надеюсь, что другие незначительные проблемы будут исправлены в последующих релизах. К примеру, при кодировании я получил несколько предупредительных сообщений о том, что кодирование "застопорилось" и его следует прервать, хотя на самом деле кодирование продолжалось (это было видно по индикатору выполнения, сообщениям в консоли и системному монитору). Конечным результатом был целый файл.
Все же в целом, OggConvert сочетает в себе интуитивную простоту интерфейса и качество конечного результата. Благодаря GStreamer, все мета-данные исходного файла автоматически сохраняются в конечном файле.
Если вы когда-либо использовали полнофункциональный кодировщик вроде "швейцарского ножа" DVD::Rip, то вы знаете, какое количество опций имеют кодеки типа Theora. OggConvert скрывает их из вида, что с точки зрения непосвященного пользователя является правильным решением.
Нужно признать, что при первом использовании Oggconvert, я искал пояснения к каждой из десяти степеней качества, устанавливаемых скользящими указателями. Но в конце концов, "качество" - исключительно субъективный показатель; важно лишь, довольны ли вы картинкой и размером файла на диске. Если вы не прочь поэкспериментировать, можно систематически кодировать первые несколько секунд видео с каждым уровнем качества, отменяя кодирование до завершения, и сравнивая результаты.
Dirac: дельта, уравнение ... кодек
Помимо практической ценности конвертирования видео-файлов в свободный формат, OggConvert примечателен также тем, что позволяет обычным пользователям (не программистам, пишущим видео-кодеки) экспериментировать со свободным кодеком Dirac.
Dirac был создан в компании BBC. Он использует вейвлетное сжатие. Этот кодек находится в стадии технической ревизии. Это означает, что изменяется сам формат, а не только библиотека libschrodinger, используемая OggConvert для вывода в формате Dirac. При конвертировании в этот формат OggConvert предупреждает пользователя об экспериментальном статусе кодека Dirac.
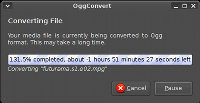
Скорее всего, вы заметите видимую разницу между Theora и Dirac, как на экране, так и на диске. Так как проект libschrodinger привязан к GStreamer, для просмотра файлов в формате Dirac вам понадобится видео-проигрыватель, основанный на GStreamer. Theora также поддерживается в GStreamer, но кроме него и в некоторых других проигрывателях, таких как VLC и MPlayer.
Создатель OggConvert Тристан Бриндл (Tristan Brindle) с воодушевлением замечает, что кодек Dirac приближается к той точке, когда станет возможным его реальное использование. По словам Бриндла, кодек Theora "далеко не так хорош как Xvid, не говоря уже о других современных кодеках типа H.264 и VC-1. Единственным аргументом в пользу его использования является то, что это не просто бесплатная, а свободная программа. Но большинству людей до этого просто нет дела".
"Благодаря Dirac у нас есть (или скоро будет) свободный видео-кодек, отвечающий абсолютно всем современным требованиям. Особенно если учесть, что этот кодек распространяется от имени BBC, велика вероятность того, что ему удастся привлечь внимание широкой общественности. Кодеку Theora это не удалось. Поэтому я добавил поддержку Dirac в OggConvert в самом начале: я полагаю, что действительно важно продвигать этот кодек по мере возможностей".
В проведенных мной тестах с использованием одинакового исходного материала и одинаковых настроек качества, файлы в формате Dirac всегда были большего размера, чем файлы в формате Theora. Файлы Dirac конвертировались дольше и имели больше визуальных следов компрессии. Поэтому в настоящее время Theora является лучшим выбором, а предупреждения о Dirac в OggConvert оказываются оправданными. Но привлекает возможность использования рабочей версии Dirac. После обновления библиотеки libschrodinger я планирую вернуться к этому кодеку и оценить улучшения.
В прошлом году я писал о Thoggen - простом конвертере видео, поддерживающем перетаскивание файлов мышью и позволяющем с легкостью конвертировать DVD-видео в формат Theora. OggConvert имеет немного иное предназначение, но мое заключение о нем будет примерно таким же: OggConvert работает, не заставляя вас беспокоиться о задаче, что и является самым главным. Не менее важно также то, что OggConvert способствует популяризации видео-форматов, свободных от патентных ограничений.
Прошлое и будущее OggConvert
Автор OggConvert Тристан Бриндл говорит, что идея написать OggConvert была вдохновлена одной дискуссией на сайте Wikipedia. "Кто-то приводил доводы против использования Theora/Vorbis на сайте (в пользу Xvid/MP3 или чего-то в этом роде), аргументируя свою позицию тем, что нет простого пути создания Ogg-файлов без использования ffmpeg2theora. Я подумал, что в принципе без труда могу написать небольшой графический интерфейс, используя GStreamer и Python. В результате появился OggConvert.
Научить людей использовать открытые форматы - непростая задача, замечает Бриндл. На практическом уровне все сводится к простоте программ, работающих с этими форматами. "Чтобы научить пользователей использовать нечто иное, нам нужно было придумать аудио-кодек, который был лучше имевшихся; к счастью, нам это удалось. Но пользователи не начнут применять его, если создание файла Vorbis будет намного сложнее, чем создание файла MP3. Я надеюсь, что программисты понимают это."
Поэтому Бриндл хочет сохранить "простую до глупости" практичность OggConvert. Возможно, будет добавлена поддержка других кодеков, но автор не намерен пытаться снабдить программу всеми наворотами, которые есть в DVD::Rip или AcidRip. По словам Бриндла, вопрос, где должна проходить граница усложнения программы, мучил его с того момента, когда была получена первая просьба о включении новой функции - через два часа после выпуска первого релиза.
Проведя аналогию с конкуренцией форматов MP3 и Vorbis, неоспоримым остается один факт: сначала, пользователи применяли специальные программы типа Grip для перевода своих фонотек с компакт-дисков в цифровую форму. Но со временем функции копирования и конвертации стали встраиваться прямо в проигрыватели.
Бриндл полагает, что копирование видео, вероятно, пойдет по такому же пути, и, в итоге, приведет к включению простой модели конвертирования OggConvert в библиотеку, которая будет использоваться другими приложениями. "Это позволит легко осуществлять многие потенциально интересные вещи. Представьте себе, например, плагин к проигрывателю Totem, добавляющий кнопку "Экспорт видео для iPod/PSP/мобильного телефона/и т. д. Или плагин для Firefox, добавляющий опцию сохранения видео-файлов с YouTube или Google Video на жесткий диск в удобном для вас формате."
Такой уровень удобства в самом деле был бы большим импульсом для распространения свободных видео-форматов.
Обсуждение настоящей заметки на linux.org.ru
Советы пользователям Gentoo
В своё время я написал две статьи для Linux.com с советами для пользователей Gentoo (Gentoo Portage secrets и Tips for new Gentoo users), при чём вторая оказалась такой удачной, что не только попала в топ digg’а, но и была в тот же день переведена на русский язык!
Я решил собрать в одной статье всю актуальную информацию из обеих статей (они, в принципе, остались актуальными на 90%), и добавить немного нового материала. Ну и перевести, в конце концов, так, как я считаю нужным :)
Если вы только собираетесь начать работу с Gentoo
Приготовьтесь читать много документации, особенно поначалу. Собственно, вы и установить Gentoo не сможете, не изучив Gentoo Handbook.
Есть, конечно, графический инсталлятор, есть Sabayon, но без понимания основ вы далеко не уйдёте. Да и вообще, при работе с Gentoo не рассчитывайте на графические средства настройки — зато консольные средства настройки и организация конфигурационных файлов в Gentoo весьма удобны.
Handbook освещает установку и основы работы с Gentoo. Когда придёт время настраивать иксы и ALSA, переходите к Gentoo Documentation Resources. Если вы не нашли информации по интересующей вас теме и там, то она скорее всего есть в Gentoo wiki.
Найти что-либо, что не описано в Gentoo wiki довольно сложно, так что не забывайте туда заглянуть, прежде чем посетить официальный форум и IRC-каналы.
Выше я приводил ссылки на англоязычные источники, как и в оригинале статьи. Если у вас нет проблем с английским языком, то лучше их и придерживаться, когда вы что-либо ищите — англоязычная документация практически всегда более актуальная и более полная. Но и документации на русском есть немало: и Handbook, и официальный перевод прочей документации, русскоязычный раздел Gentoo Wiki. Большой русскоязычный форум о Gentoo вы можете найти на Gentoo.ru (там же вы найдёте ссылки на IRC-каналы), ну и крупнейший русскоязычный форум о Linux — LinuxForum.
Основы Portage
Шутка. Тут этот раздел вообще не нужен. Вы ведь прочли Handbook, как это было сказано в предыдущем разделе? Хотя в оригинальную статью этот раздел по настоятельной просьбе редакторов пришлось всё-таки включить.
Настройка Portage
Первое правило Gentoo — внимательно следите за вашими USE-флагами. Множество глупых вопросов снимается, если вы перепроверите свои USE-флаги. Почему Midnight Commander тянет за собой в зависимостях X.org? Потому что у вас установлен флаг X. Почему вместе с KDE не установился KPDF? Потому что вы забыли про флаг pdf. (Почему же всё-таки был установлен KGhostScript? Понятия не имею, да и вообще — KDE4 на носу)
Для того, чтобы увидеть, с какими флагами будет установлен новый пакет, запускайте emerge с параметрами –ask и –verbose (-av) (–ask лучше –pretend тем, что зависимости не пересчитываются лишний раз). Обязательно установите пакет gentoolkit — среди прочих полезностей, он содержит утилиту euse, которая облегчает управление USE-флагами. Запустите euse -i flag, чтобы увидеть описание флага, и узнать, актвирован ли он. Прочитайте man euse, чтобы узнать о всех возможностях этой команды (нет, правда, прочитайте — там немного).
Чтобы установить какую-либо программу с другими USE-флагами, иногда советуют запустить USE="some flags" emerge moo, но ни в коем случае так не делайте: при следующем обновлении пакет будет перекомпилирован со старым набором флагов. Для настройки USE-флагов для отдельных пакетов используйте /etc/portage/package.use (это или файл, или каталог с файлами, см. ниже). То есть если вы хотите установить пакет moo категории category с флагами some flags, то наберите echo "category/moo some flags" >> /etc/portage/package.use перед установкой.
То же самое относится и к ACCEPT_KEYWORD — используйте /etc/portage/package.keywords. Начиная с версии Portage 2.1, вы можете хранить такие настройки не в одном большом файле package.keywords, а создать несколько небольших файлов, и положить их в каталог /etc/portage/package.keywords. Это относится ко всем файлам в /etc/portage.
Когда нужно использовать оверлеи
Иногда бывает нужно установить пакет (или версию пакета), которого ещё (или уже) нет в Portage. На пример, вы можете найти ebuild, который уже был удалён из официального дерева в CVS-репозитории. Или же вы нашли ebuild для нового пакета в Gentoo Bugzilla. А может быть, вас чем-то не устраивает официальный ebuild, и вы решили внести в него свои изменения.
В таком случае, вы должны создать собственный локальный оверлей, и положить свои ebuild’ы туда. Оверлей — это набор ebuild’ов, которые вы хотите «подмешать» к основной базе Portage. Ни в коем случае не храните свои ebuild’ы в /usr/portage — при первой же синхронизации они будут удалены. Создайте каталог для своего оверлея, и создайте в нём структуру каталогов, подобную /usr/portage. Расположите ваши ebuild’ы соответственно. Затем откройте /etc/make.conf, и добавьте строчку PORTDIR_OVERLAY="/path/to/local/overlay".
Обычное место для оверлеев — /usr/local/overlays, так что свой оверлей вы можете сделать в /usr/local/overlays/local. Что ещё может оказаться в /usr/local/overlays?
Есть множество неофициальных оверлеев, с которыми можно синхронизироваться. Для любого из них можно создать оверлей в /usr/local/overlays, и синхронизировать их (по тому же принципу, как вы синхронизируете официальное дерево Portage, когда запускаете emerge --sync). Разные неофициальные оверлеи используют для синхронизации утилиты rsync, svn или git, что оговаривается в описании оверлея.
В прочем, большинство из этих оверлеев вы можете использовать при помощи утилиты layman. В таком случае вам не нужно самомостоятельно создавать каталог для оверлея и запускать rsync/svn/git для получения обновлений — вы просто вводите layman -a название-оверлея, чтобы «подключиться» к оверлею — то есть, чтобы layman сам создал каталог, скачал туда нужные файлы и добавил путь в файл настройки; а затем запускаете layman -S, чтобы обновить все оверлеи.
Подробнее об управлении оверлеями, об установке layman и о том, какие вообще есть полезные оверлеи, можно узнать на Gentoo wiki. Оверлеи, как правило, обсуждаются в разделе Unsupported software официальных форумов Gentoo.
Как часто нужно обновляться?
Не стоит запускать emerge --sync и layman -S чаще раза в сутки. Да и этого, как правило, более чем достаточно. Вы можете отслеживать появление интересующих вас пакетов на сайтах http://packages.gentoo.org/ или http://gentoo-portage.com/ (или же подписавшись на соответствующие RSS-ленты), и, таким образом, синхронизировать дерево Portage и обновлять пакеты только тогда, когда в официальном дереве появятся новые версии используемого вами ПО.
Держите «мир» в чистоте
Каждый раз, когда вы устанавливаете какой-либо пакет, его название записывается в /var/lib/portage/world. Когда вы обновляете ваши пакеты, вы запускаете что-то вроде emerge --update --deep world — именно тогда этот список и используется. Старайтесь, чтобы он был как можно короче; только программы, которые вы используете напрямую, должны туда попадать. Если какой-либо пакет установлен как зависимость другого, то он скорее всего не должен попадать в world.
На пример, когда вы устанавливаете пакет, использующий библиотеку wxWidgets, то она автоматически устанавливается среди прочих зависимостей этого пакета, но не добавляется в world. Если вы удалите все пакеты, которые зависят от wxWidgets, то она перестанет обновляться при emerge --update (...) world; и будет удалена из системы, если вы запустите emerge --depclean. Только если вы сами разрабатываете программы с использованием wxWidgets, вы захотите, чтобы она входила в world.
Существует скрипт, который может помочь вам удалить лишние пакеты из списка world. Чтобы установить или обновить пакет напрямую, но без добавления его в этот список, используйте опцию –oneshot (-1). Это может быть полезно, на пример, для временной установки какого-либо пакета.
Об удалении пакетов.
Не забывайте, что emerge --uninstall не проверяет, используется ли удаляемый пакет другими пакетами. Также будьте осторожны с emerge --depclean, так как иногда она может удалить пакеты, которые вам нужны.
Иногда при обновлении одного пакета, перестаёт работать другой, который, хоть и не требует для установки первый пакет, но включает его в свои необязательные зависимости. В таких случаях необходимо просто переустановить второй пакет, чтобы он скомпилировался без связей с первым. Чтобы выявить все такие пакеты, вы можете использовать утилиту revdep-rebuild из пакета gentoolkit.
Логи Portage
Все ваши действия с emerge отражаются в /var/log/emerge.log. К примеру, чтобы узнать, какой пакет сейчас компилируется, запустите tail /var/log/emerge.log. Преобразовать временные отметки в читаемый формат поможет простой python-скрипт (с его использованием необходимо запустить tail /var/log/emerge.log | formatlog).
Утилита genlop (emerge genlop) позволяет извлечь статистическую информацию из этого лог-файла. На пример, genlop -c скажет, какой пакет сейчас компилируется и как долго, и оценит количество оставшегося до конца установки времени.
Дополнительно стоит также включить так называемые elog. При установке многих пакетов показываются важные уведомления, которые вы можете пропустить, если не следите за выполнением emerge. Добавьте в make.conf следующие строки:
# This sets what to log
PORTAGE_ELOG_CLASSES="warn error log"
# And this is how to do it
PORTAGE_ELOG_SYSTEM="save"
и создайте каталог /var/log/portage/elog. Теперь уведомления для каждого пакета будут сохраняться в отдельном файле в созданном каталоге. Если вы хотите узнать больше о настройке elog, то изучите файл /etc/make.conf.example. Существуют также графические утилиты для просмотра этих логов.
Удаление временных файлов
Если установка программы прервана ошибкой, в /var/tmp/portage остаётся временный каталог. Он будет автоматически удалён только после успешной установки этой программы, или же вы можете очистить этот каталог сами.
Также через некоторое время довольно много файлов может оказаться в /usr/portage/distfiles. Используйте утилиту eclean из пакета gentoolkit, чтобы удалить дистрибутивы, которые вам больше не нужны. Эта утилита также удаляет старые бинарные пакеты, если вы их создавали (запускайте как eclean-dist и eclean-pkg соответственно). В странице руководства рассказывается о дополнительных параметрах.
Быстрый поиск пакетов
Чтобы найти нужный пакет в локальном дереве Portage (и/или оверлеях), вы можете использовать emerge --search или emerge --searchdesc, но этот способ очень медленный. Поэтому лучше использовать eix. Eix индексирует список пакетов после каждой синхронизации (для этого необходимо набрать update-eix), а затем очень быстро выполняет поиск по пакетам (к примеру, eix moo выдаст список всех пакетов, которые содержат moo в названии). К тому же, вывод eix более информативен, чем вывод emerge.
Eix позволяет искать по названию пакета, категории или описанию, использовать регулярные выражения, неточный поиск, ограничивать область поиска только установленными пакетами и многое другое. Как обычно, читайте man.
Уменьшение использования трафика
Обновление системы может быть связано с тратой большого количества сетевого трафика. Но есть способы уменьшить аппетиты Portage. Наиболее эффективно в этом преуспеет знаменитая утилита Deltup, которая позволяет загружать не весь архив с исходными кодами, а только разность между новой и старой версией. Такой подход экономит до 90% размера загрузок. Установка Deltup описана в Gentoo Wiki.
У Deltup, конечно, есть свои недостатки. Эта утилита не поддерживает докачку, а кроме того, вы зависите от загруженности сервера, генерирующего новые патчи (помнится, были плохие времена у deltup, когда дождаться очереди на генерацию было практически невозможно. Потом стало лучше, а после этого я уже давно deltup не пользуюсь — как там сейчас, не знаю). Также иногда Deltup «путается» в версиях некотрых пакетов, если у них запутанная система нумерации версий. Ну и конечно, пересоздание нового пакета требует процессорного времени. Однако же, никаких катастрофических последствий использование deltup иметь не может, так что если вы нуждаетесь в экономии трафика — обязательно её попробуйте.
Похожий подход, но для синхронизации дерева Portage использует утилита emerge-delta-webrsync: она загружает ежедневные патчи для обновления вашей локальной копии дерева, что гораздо экономнее, чем emerge --sync (особенно если у вас уже есть архив с копией дерева портежей — вроде того, который вы исполоьзовали при установке). Просто запустите emerge emerge-delta-webrsync, а затем emerge-delta-webrsync для синхронизации дерева портежей (мне всё ещё надо напоминать, что подробности — в man’е?).
На Gentoo wiki есть специальный раздел с советами для пользователей с плохим интернет-соединением.
Ещё одна возможность не уменьшит использование трафика, но позволит уменьшить время загрузки пакетов: добавьте parallel-fetch в переменную FEATURES в /etc/make.conf, чтобы emerge скачивал дистрибутив следующего пакета, устанавливая предыдущие в очереди. Это уменьшит время установки, если вы запускаете emerge для установки сразу нескольких пакетов.
Ускорение компиляции
Компиляция из исходных кодов — основной способ установки программ в Gentoo. Неудивительно, что появились средства, позволяющие ускорить этот процесс.
На пример, Distcc позволяет распределить задачи по компиляции на несколько компьютеров в сети. Даже компьютеры с Windows сгодятся для этого!
Ccache кэширует результаты компиляции, таким образом, ускоряя компиляцию одинаковых участков кода. В своё время была также анонсирована утилита Confcache, которая кэшировала результаты проверок ./configure, тем самым ускоряя последущие проверки, но затем эта утилита из дерева была удалена (кто-нибудь может что-то рассказать о её судьбе?).
Упомянутые здесь утилиты можно использовать не только с emerge, но и вообще при любых компиляциях. Подробнее читайте в документации Distcc и Ccache.
Обновление конфигурационных файлов
После установки новых версий пакетов иногда необходимо обновить их конфигурационные файлы. В Handbook описана эта процедура с использованием утилиты etc-update, но существует более удобная и продвинутая утилита — dispatch-conf. Эта утилита имеет возможность автоматически обновлять конфигурационные файлы, в которых произошли простые изменения (на пример, изменились только комментарии), вы также можете указать ей автоматически обновлять конфигурационные файлы, в которые не вносились изменения пользователем. При этом конфигурационное файлы помещаются в контроль системой контроля версий, чтобы вы с лёгкостью могли откатить все изменения.
Ну и цитата из bash.org’а напоследок:
<@insomnia> it only takes three commands to install Gentoo
<@insomnia> cfdisk /dev/hda && mkfs.xfs /dev/hda1 && mount /dev/hda1 /mnt/gentoo/ && chroot /mnt/gentoo/ && env-update && . /etc/profile && emerge sync && cd /usr/portage && scripts/bootsrap.sh && emerge system && emerge vim && vi /etc/fstab && emerge gentoo-dev-sources && cd /usr/src/linux && make menuconfig && make install modules_install && emerge gnome mozilla-firefox openoffice && emerge grub && cp /boot/grub/grub.conf.sample /boot/grub/grub.conf && vi /boot/grub/grub.conf && grub && init 6
<@insomnia> that’s the first one
10 способов восстановления удалённых файлов в linux
From: Александр Саввин <savvin@mail.ru.>
Newsgroups: email
Date: Mon, 4 Feb 2008 14:31:37 +0000 (UTC)
Subject: 10 способов восстановления удалённых файлов в linux
Источник: Блог http://www.goitexpert.com, 10 Ways To Recover Deleted Files In Linux
Перевод: Александр Саввин (savvin@mail.ru)
Оригинал перевода
Я никого не знаю, кто хотя бы раз случайно не удалил файл и не попытался бы
его восстановить. В Windows восстановление файлов - относительно легкая операция.
Но как это сделать в Linux? Точнее, если что-то было удалено из командной строки
в экране Терминала, как восстановить этот файл? В некоторых дистрибутивах Linux,
таких как Ubuntu, существует корзина, но в большинстве других её нет. Удалённые файлы
просто отправляются в небытье.
Вот хороший совет для новичков - измените команду rm:
alias rm='rm -i'
Таким образом при каждом удалении файла система будет запрашивать подтверждение.
Второй совет - делать резервные копии. Для копирования важных каталогов
и файлов на другую систему или раздел можно воспользоваться утилитой rsync.
С помощью crontab это можно делать ежедневно или даже ежечасно.
Итак, рассмотрим 10 способов восстановления удалённых файлов:
1. Recover - автоматизирует
некоторые шаги восстановления утерянного файла, описанные в
Linux Ext2fs Undeletion Mini-HOWTO
(перевод).
Эта утилита значительно увеличит эффективность восстановления. Она рекомендуется тем,
кто не знает, как восстанавливать файлы.
2. athena-delete - была написана для
проекта Athena по запросам множества новых пользователей UNIX, случайно удалявших
нужные им файлы.
3. unrm - небольшая
консольная утилита, которая при некоторых условиях, может восстановить почти 99% удалённых
данных (похожа на утилиту undelete в DOS). Перед её использованием внимательно прочитайте
файл FAQ и желательно Linux Ext2fs Undeletion Mini-HOWTO .
Применение:
unrm [-b (no block padding)][-e (every block)][-f fstype][-vW] device [block...]
4. gET_iT_i_sAY - средство восстановления
файлов для файловых систем Ext2/Ext3. После установки могут быть восстановлены текущие
файлы и новые созданные файлы в /root и /home. Она позволяет пользователям восстановить все
удалённые файлы, восстанавливать файлы, принадлежащие указанному пользователю, выводить
(dump) данные из местанахождения файлов и восстанавливать файлы определённого типа, типа
текста или MP3. Имеется также анализатор, помогающий пользователям во время восстановления.
5. e2undel - интерактивный консольный инструмент
для восстановления данных из удалённых файлов в файловой системе ext2 в Linux. Включает в
себя библиотеку, позволяющую восстанавливать удалённые файлы по именам. e2undel не
управляет внутренними структурами ext2 и не требует дополнительных средств. Она может быть
полезна без знания внутреней структуры ext2.
Применение:
e2undel -d device -s path [-a][-t]
-d файловая система, где искать удалённые файлы
-s каталог, в который сохранять восстановленные файлы
-a работать на всех файлах
-t попытаться определить тип удалённых файлов без имён
-l просто выдать список валидных файлов в лог-файл undel
Устройство должно быть отмонтировано и путь не должен указываться вместе с устройством.
6. anyfs-tools - позволяет восстанавливать и
конвертировать файловые системы с минимальным использованием дополнительного дискового
пространства. В отличие от других средств восстановления anyfs-tools не копирует все
обнаруженные файлы на другие диски (или разделы), а просто сохраняет информацию о
размещении блоков файлов во внешней таблице inode. После восстановления пользователь может
примонтировать повреждённую файловую систему с помощью anyfs и внешней таблицей inode и
затем работать со всеми восстановленными файлами в любой программе.
7. rfs - консольный скрип для создания и
обновления локального запасного системного диска. Основное назначение - быстрое
восстановление работающей системы после падения. В данном случае "быстрое" означает время,
затрачиваемое им до перезагрузки машины. rfs является сокращением от 'replication of
filesystem' (копия файловой системы). Аналогично rsyncbackup, rfs основан на rsync.
8. e2retrieve - средство восстановление
данных Ext2, работающее с обрезанными или частичными файловыми системами. Оно очень
полезно для получения данных при повреждении диска из LVM. Оно не восстанавливает
файловую систему, но извлекает и копирует большинство данных, которые оно может получить
из "сырых" данных Ext2.
9. findfile - набор средств для восстановления
файлов в файловых системах с разрушенными каталогами, таблицами размещения и т.п. Он может
быть полезен при разрушенной таблице разделов (или больше) жёсткого диска или при повреждённой
карте памяти от цифровой камеры.
10. TestDisk - средство для проверки и
восстановления разделов. Работает со следующими разделами: FAT12, FAT16, FAT32, Linux,
Linux swap (версий 1 и 2), NTFS (Windows NT/W2k/2003), BeFS (BeOS), UFS (BSD), JFS, XFS и
Netware.
Установка Slackware - Загрузка
Дистрибутивы :: Slackware
Установка Slackware - Загрузка
Север
6 февраля 2008 г
Вставляем диск в привод... и загружаемся с него:

Жмем Enter (если конечно не хотите выбрать дополнительные параметры ядра (F2) ).
Но это для опытных пользователей.... так что жмем Enter.
После процесса загрузки выпадает следующий экран:

Здесь можно выбрать отличную от US раскладку клавиатуры:
для этого надо нажать 1.
Но сейчас мы пропустим этот шаг и жмем опять Enter.

Здесь нам говорят что мы можем войти в систему в качестве Рута (root - супер пользователь).
root - т.е. администратор, пользователь в системе, ему по силе ВСЕ !!!
Жмем... правильно !!! Enter.

Хочу вас поздравить... вы в среде Linux.
Теперь нам предстоит подготовить жесткий диск для установки Slackware Linux.
Для этого надо запустить программу для работы с жестким диском...
Здесь у нас есть на выбор две cfdisk и fdisk.
Я рекомендую использовать программу cfdisk, т.к. она имеет похожий интерфейс на fdisk от Microsoft и для начинающих Линуксойдов, будет более проста и понятна.
Итак, набираем cfdisk и жмем Enter.

Небольшое лирическое отступление:
Существует большое количество мнений о том, на какие разделы разбивать жесткий диск, в какой пропорции делить дисковое пространство между ними, в какие файловые системы форматировать... и на эту тему можно спорить до бесконечности... но, я поставил перед собой задачу, помочь вам разобраться в установке Slackware и поэтому я буду придерживаться общих рекомендаций... и в последствие, когда каждый из вас станет ГУРУ... сам для себя решит, как для ВАС будет правильнее распределить дисковое пространство... (в скором времени я постараюсь осветить этот вопрос в отдельной статье).
Итак, продолжаем... жмем [New] (выбирается при помощи стрелочек вправо - влево, стрелки вверх-вниз выбирают раздел, над которым вы хотите в данный момент произвести манипуляции) [Logical] и вводим размер раздела согласно следующего правила... если у вас оперативной памяти 512 и менее, то два объема оперативной памяти, т.е. при объеме в 256 мб... раздел будут равен 512 мб, если оперативной памяти 1024 и более, то объем раздела равен 1024 мб, если от 512 до 1024 мб, то раздел делаем 1024 мб.
Далее жмем [Begining] т.е. разместить создаваемый раздел в начале жесткого диска.
Раздел создан, это будет у нас SWAP, так называемый СВОП раздел, виртуальная память... в Windows аналогом этому разделу служит файл подкачки pagefile.sys
Теперь жмем [Type] и вводим 82 ...

В общем, у вас должно получиться следующее:

Создан раздел sda5 - Logical - тип Linux swap - объем 1019.91 мб
ВНИМАНИЕ !!!!
Если у вас вдруг раздел называется не sda, а к примеру hda или hdb, hdc или hdd, не пугайтесь вы все сделали верно.
О том, что значат данные обозначения, вы сможете прочитать в статье об устройстве разделов в Linux.
Теперь создадим основной раздел... так называемый корневой.... (забегая вперед обозначается /)
Мне, конечно, могут возразить, что под каталоги /home, /boot надо так же создавать отдельные разделы...
и в общем-то, будут правы, но сейчас у нас иная цель.... и заморачиваться этим вопросом не будем.
Наша главная задача... Установить !!! И привести в рабочее состояние.
Эти все манипуляции можно будет провести и после установки...
Небольшое замечание: в нашем случае раздел / не должен быть менее 5Gb.
Переводим стрелочкой вверх - вниз выделение на Pri/Log Free Space Жмем [New] затем, выбираем [Primary].
Выбираем весь оставшийся объем под него.
Далее [Type] 83 - Linux.
И делаем этот раздел [Bootable].
Разбивка на разделы окончена, теперь надо созданные таблицы разделов записать на жесткий диск.
Жмем [Write].
В итоге у вас должно получиться следующее:

Ключевые моменты: Раздел SWAP у вас Logical.
Раздел Linux у вас Primary и Boot.
Остальные параметры, такие, как первая буква названия раздела и порядковый номер, могут отличаться.
Всё. Теперь можете нажимать [Quit] и переходить к этапу установки Slackware.
Набираем в консоли setup
И сразу переходим к пункту ADDSWAP.

Здесь указываем (система сама его выберет) ранее созданный SWAP partition и жмем OK.

Следующее диалоговое окно предлагает проверить на сбойные блоки (Bad Blocks) наш СВОП.
Если уверены, что с Хардом у вас все в порядке, то выбирайте No.

Теперь надо выбрать партицию... которая станет корневой (/) т.к. мы создали только один раздел, кроме SWAP Linux, то без вариантов.

Здесь нам предлагается отформатировать выбранный Root раздел.
Вариантов три:
- Быстрое форматирование, т.е. без проверки на сбойные блоки.
- С проверкой поверхности диска на предмет сбойных блоков.
- Не форматировать вовсе.
Т.е. на выбор варианты 1 и 2.

Теперь необходимо выбрать файловую систему, в которую будет отформатирован / раздел.
Предлагаю выбрать файловую систему EXT3 - это журналируемая файловая система в отличие от EXT2.
Вопрос выбора файловой системы тоже далеко не однозначный, существует множество мнений и взглядов, по-этому в последствие каждый для себя решит сам, какая ему лично больше подходит, а пока выбираем EXT3, как самую распространенную файловую систему (обязательно напишу статью на тему выбора FS).


И переходим к выбору установочных пакетов:
Ставим звездочку пробелом (если не стоит на пункте KDEI) - поддержка интернациональных языков в KDE и жмем OK.

Устанавливаем ВСЕ.

Теперь можно сходить попить чай... процесс установки занимает от 5 мин до 1 часа, в зависимости от мощности вашего компьютера и кол-ва выбранных пакетов...
По окончанию процесса установки пакетов, появляется следующее диалоговое меню, в котором предлагается сделать загрузочную Флешку, это на ваше усмотрение....
!!! при создании загрузочной Флешки вся информация будет на ней уничтожена.

Приступаем к настройке оборудования и конфигурированию основных сервисов.
Здесь необходимо выбрать (если есть) по какому интерфейсу подключен модем (не путать с ADSL модмом). Тут, в принципе, все понятно, даже если ошибетесь, потом все легко поправляется.

Теперь устанавливаем загрузчик LiLo (Linux Loader).
Выбираем Simple.
Если на компьютере установлена еще и другая операционная система (к примеру Windows), то LiLo автоматом добавит ее в таблицу загрузки, и при включении компьютера после прохождения POST, будет появляться меню с выбором загружаемой OS.


В следующем окне.
На предложение ввести append="< kernel parametrs>" просто жмем OK.
Далее необходимо выбрать куда будет установлен загрузчик:
- в суперблок жесткого диска
- на дискету, т.е. загрузка Linux будет возможна только при наличии данной дискеты в дисководе
- в MBR (Master Boot Record) - загрузочную область жесткого диска.
В случае, если у вас нет нестандартных загрузчиков в MBR, то лучше всего устанавливать именно в Master Boot Record.

Теперь приступаем к настройке Мышки:
Тут все просто - выбираем тип вашего грызуна.

Здесь отвечаем YES, если хотите чтобы в консоли работала мышь (копирование - выделение), в противном случае выбираем NO, так или иначе все легко настраивается после установки...
Следующий вопрос о том, хотим ли мы сконфигурировать сеть... конечно хотим жмем YES.
- Вводим Hostname.
- Domain name.
И далее вариант получения IP адреса.
- У вас статический IP и вы вводите IP, шлюз, маску и т. д.
- Либо вы получаете настройки автоматом DHCP.
После настройки сети, переходим к конфигурированию сервисов стартующих при загрузке. На данный момент предлагаю выбрать по минимуму:
- rc.cups - для тех у кого подключен принтер.
- rc.hald - для более простому доступу к USB носителям и CD/DVD.
- rc.hplip - для тех у кого имеются в наличии HP Printers / Sacanners.
- rc. messagebus - не заморачивайтесь, зачем?
- rc.pcmcia - для тех у кого имеется в наличии (воосновном касается владельцев ноутбуков).
- rc.scanluns - пусть будет.
- rc.syslog - ведение системных логов.

Следующий диалог: Hardware clock set to UTC ?
Выбираем NO и далее свой регион.
Далее надо выбрать загружаемый по умолчанию Window Manager for X, т.е. графическую среду, в которой вы будете работать.
Я советую начинающим выбирать KDE, а впоследствии, вы сами определитесь с наиболее подходящим вам Менеджером (есть из чего выбрать !!!)
Затем, в следующем диалоговом окне, говорится что не обнаружено пароля Root: Вы отвечает YES и вводите пароль Root`а.
Ну вот и все... установка окончена... Поздравляю !!!
Жмем Ctrl - Alt - Delete и загружаемся в Slackware Linux.

Загрузившись вводим: root и пароль Root`а (он не будет отображаться на экране).
Для работы в консоли, можно набрать команду mc (запустится файловый менеджер, аля Norton Commander) или загрузиться в графическую среду набрав команду startx.
В следующей статье мы проведем Локализацию (на данный момент у нас нет русского языка) и настройку консоли и иксов (графики)... до встречи...
