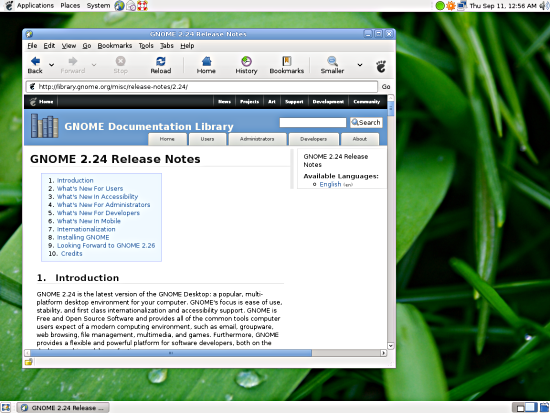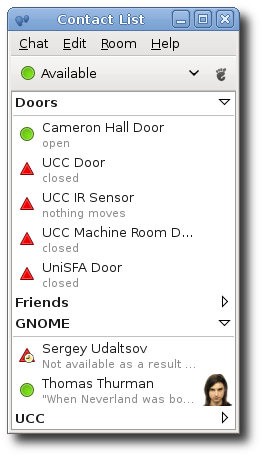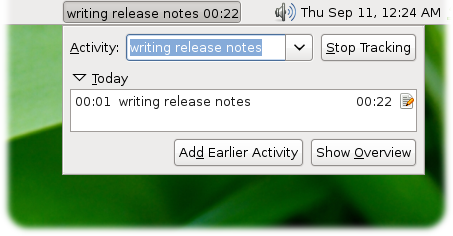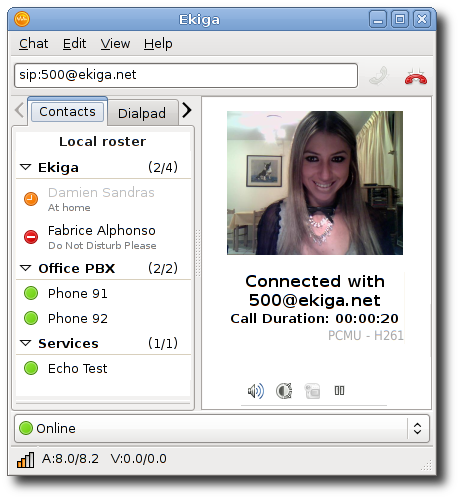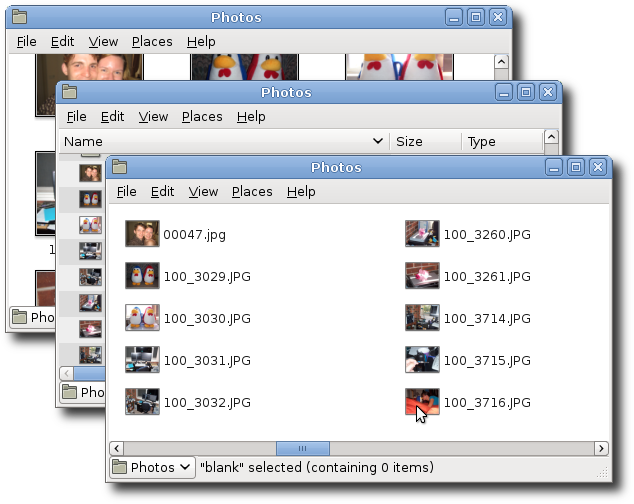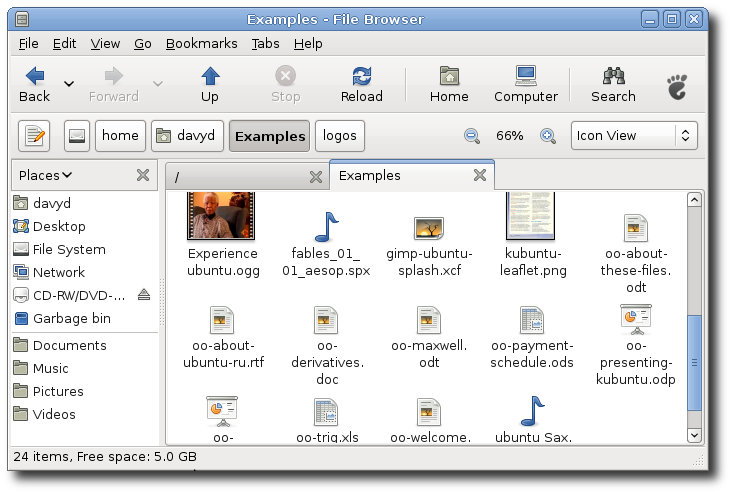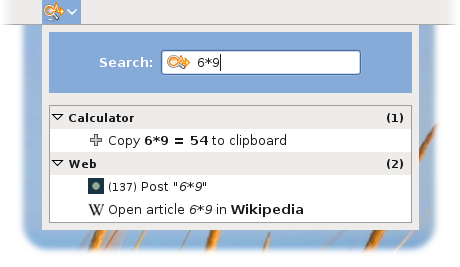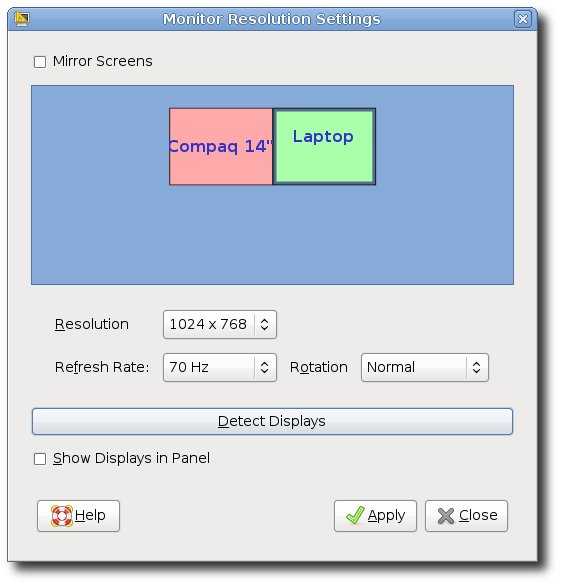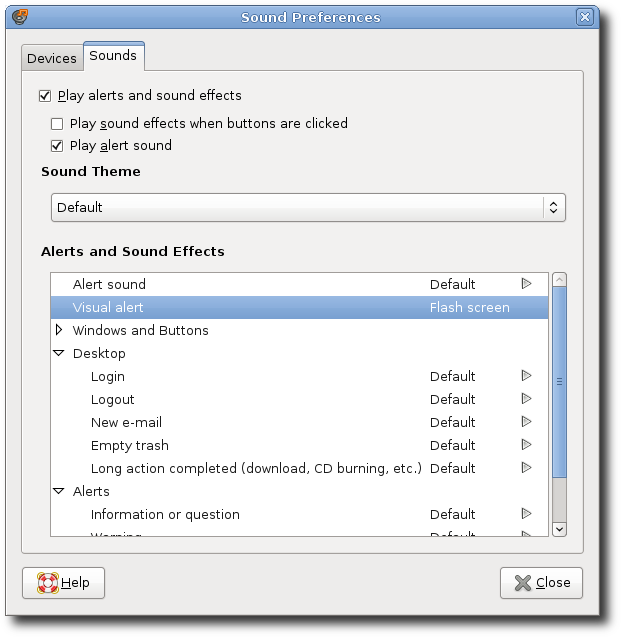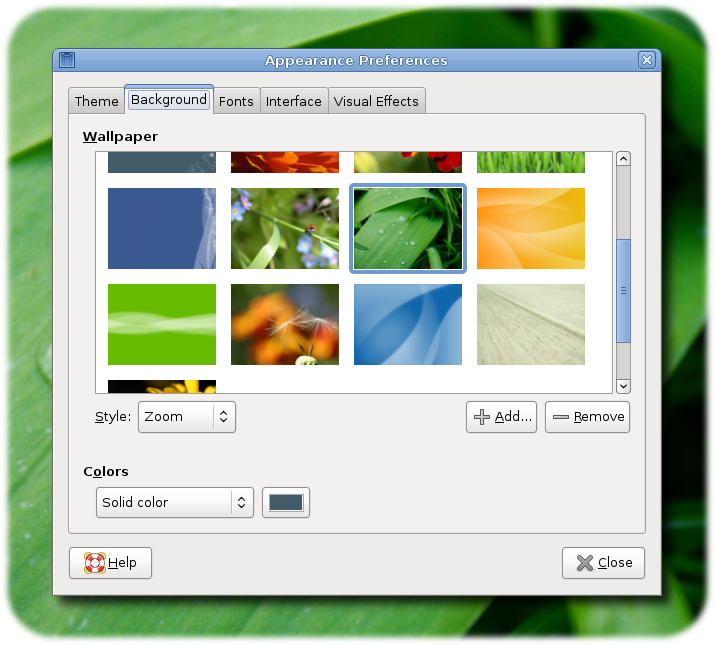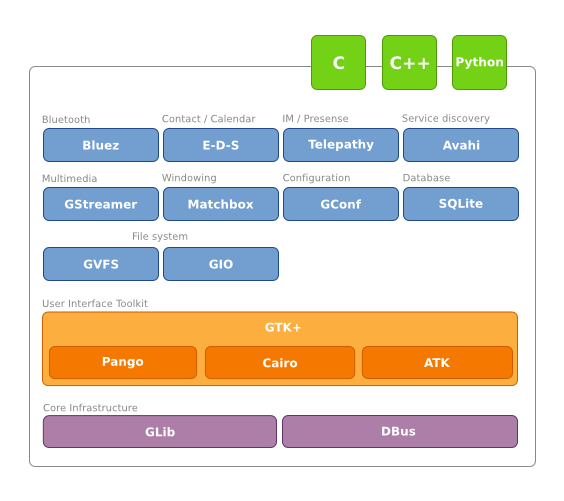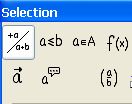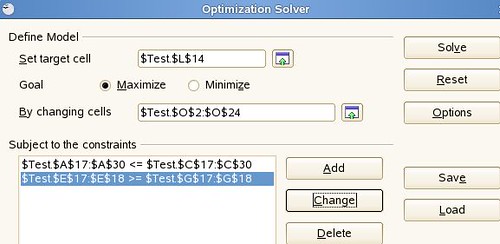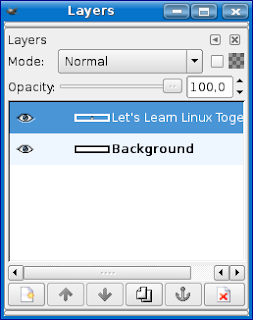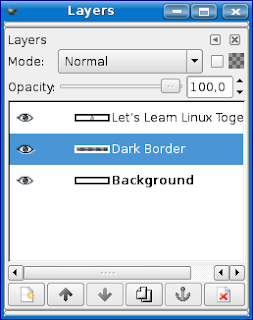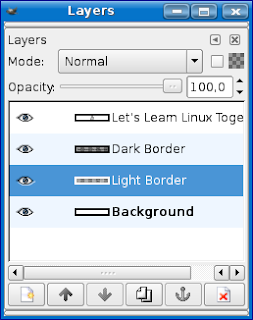1 Введение
GNOME 2.24 — это новейшая версия популярной многоплатформенной рабочей среды GNOME. Большое внимание в GNOME уделяется лёгкости использования, стабильности, первоклассной поддержке разных языков и пользователей с физическими ограничениями. GNOME — это свободное и открытое программное обеспечение. Среда GNOME содержит всё, что пользователи ожидают от современной компьютерной среды: программы электронной почты и совместной работы, веб-браузер, файловый менеджер, мультимедийные программы и игры. Кроме того, GNOME обеспечивает гибкую и мощную платформу для разработчиков программ, как для настольных систем, так и для мобильных устройств.
Очередные версии рабочей среды GNOME выпускаются каждые шесть месяцев и включают много новых возможностей, улучшений, переводов и исправлений ошибок — и GNOME 2.24 продолжает эту традицию. Чтобы узнать больше о GNOME и тех качествах, что выделяют её на фоне других рабочих сред (простота использования, доступность, интернационализация и свобода), посетите страницу О среде GNOME на нашем веб-сайте.
Присоединитесь к нам сегодня и вы увидите, сколь многое вы можете изменить.
В GNOME 2.24 включены все улучшения, сделанные в GNOME 2.22 и предыдущих версиях. О тех изменениях, которые произошли в GNOME 2.22, вы можете узнать из заметок к тому выпуску.
2 Что нового для пользователей
Проект GNOME сохраняет своё внимание к пользователям и удобству работы в GNOME 2.24. В этой версии были сделаны сотни исправлений ошибок и добавлено множество запрошенных пользователями улучшений. Их огромное количество не позволяет перечислить все изменения. Мы, однако, попытаемся отметить наиболее интересные для пользователей улучшения, появившиеся в этом выпуске GNOME.
2.1 Будь на связи
В GNOME 2.24 теперь включён клиент обмена сообщениями, основанный на системе связи Telepathy
Рисунок 2 Клиент обмена сообщениями Empathy
Empathy поддерживает XMPP/SIP аудио и видео связь, также доступную для устройств Nokia N800/N810 (для поддержки видео требуется установленный кодировщик/декодер H.263 для GStreamer). Empathy составляет отличную компанию Ekiga, программному телефону GNOME (см. Раздел 2.3 ― Ekiga 3.0).
Telepathy представляет набор инструментов для использования функций обмена сообщениями. Он может использовать многие распространённые протоколы, включая Jabber/XMPP, Google Talk, MSN Messenger и чат локальной сети Bonjour/Rendezvous от Apple.
Любое приложение может использовать сеансы обмена сообщениями. Кроме клиента Empathy, GNOME содержит библиотеки для информирования о присутствии и статусе, передачи файлов или организации сокетов (каналов) для и совместной работы или игр через интернет. Посетите Раздел 4.4 ― Библиотеки для обмена сообщениями, чтобы узнать больше об этой технологии, а также о том, как она может быть использована в вашем приложении.
2.2 Следите за временем
Для многих деловых людей крайне важно знать, сколько времени они тратят на каждый проект или клиента. Каждый использует для этого свой метод - от ведения дневника до простого предположения. Это очень утомительно. В наши дни, когда практически в любой деятельности так или иначе используется компьютер, GNOME добавил апплет, чтобы сделать учёт времени проще.
Рисунок 3 Простое управление задачами
Панель показывает, надо какой задачей вы сейчас работаете и сколько. Щёлкнув на кнопку, вы можете изменить задачу и посмотреть, над какими задачами вы работали сегодня. Если хотите, таймер можно приостанавливать, когда компьютер простаивает.
Задачи могут быть сгруппированы по вашему выбору, например по типу задачи, имени клиента или тому, насколько она вам нравится. Вы можете также просмотреть и отредактировать журнал задач, вставить недостающие, просмотреть графики за день, неделю или месяц, чтобы увидеть на что вы потратили больше всего времени.
2.3 Ekiga 3.0
Ekiga - многофункциональный клиент протокола SIP для общения в среде GNOME. Мы рады видеть новую версию Ekiga 3.0 как часть выпуска GNOME 2.24.
Новый интерфейс ориентирован на телефонную книгу и присутствии контактов.Ekiga 3.0 поддерживает сообщения о присутствии SIP, отслеживание линии PBX, лучшую поддержку видео кодеков (H.264, H.263+, MPEG-4 и Theora), уменьшенное потребление ресурсов при отображении видео, полноэкранный режим и множество других улучшений, связанных с SIP для более уверенных переговоров.
2.4 Управление файлами
В дополнение к отображению в виде значков и списка, GNOME 2.24 представляет просмотр в компактном виде, популярном в некоторых интегрированных рабочих средах. Его можно установить из меню Вид ▸ Компактный или клавиатурной комбинацией Ctrl+2.
Рисунок 5 Три вида отображения: значки, список и компактный
Как же, как в режимах списка и значков , размер значков в компактном режиме можно изменять с помощью масштаба в меню Вид.
В режиме обозревателя менеджер файлов поддерживает вкладки для быстрого переключения между каталогами в одном окне обозревателя.
Рисунок 6 Поддержка вкладок в обозревателе
Современные файловые системы позволяют использовать практически любые символы в имени файла. К сожалению, это не касается файловой системы FAT, используемой в основном в USB-накопителях и портативных музыкальных проигрывателях, которая не позволяет использовать некоторые знаки препинания в имени файла. GNOME 2.24 определяет случаи, когда вы копируете файлы, содержащие такие символы и автоматически заменяет их на "_" без необходимости переименования файла вручную.
В GNOME 2.24 улучшено автоматическое дополнение имени файла (дополнение по "tab"). Дополнение имён файлов в строке адреса с помощью Tab стало быстрым и предсказуемым. Стало возможным дополнить любую часть пути, а интерфейс обеспечивает лучшую обратную связь для случаев, когда вариантов дополнения нет.
2.5 Делай больше с Deskbar
В GNOME 2.24 Deskbar дополнен несколькими интересными модулями: калькулятор, поиск с помощью Google, Yahoo! и Wikipedia
Кроме того, добавлена возможность загружать и устанавливать модули из репозитория Deskbar во Всемирной сети.
2.6 Новые инструменты управления разрешением экрана
Все больше и больше компьютеров (особенно портативных) поддерживают работу с несколькими мониторами одновременно (так называемые многоголовые конфигурации). Пользователи могут использвоать второй монитор как копию первого, например, для презентаций, или включить его в режим расширения рабочего стола.
Для того, чтобы сделать это возможным, в GNOME 2.24 обновлено диалоговое окна разрешения экрана. Используя новую спецификацию XRandR 1.2 от X.Org, это окно позволяет пользователям легко настроить несколько мониторов в различных конфигурациях . Мониторы именуются, для быстрого определения их имена появляются в левом верхнем углу экрана.
Рисунок 8 Новые инструменты управления разрешением экрана
Изменения вступают в силу немедленно. Нет необходимости перезапускать GNOME.
Совместимость драйвера с XRandR 1.2
Некоторые видеодрайвера X.Org не поддерживают расширения XRandR 1.2 и не смогут использвовать эти новые возможности. К сожалению, закрытый драйвер nVidia входит в их число.
2.7 Новая поддержка тем звуковых событий
Темы звуковых событий теперь обрабатываются libcanberra, реализующей спецификацию Freedesktop.org Sound Theme and Naming Specification. Темы звуковых событий могут быть установлены также, как темы значков. Использование libcanberra означает, что теперь звуки уведомлений от приложений не будут смешиваться со звуками вашего музыкального или видеопроигрывателя, так что вы можете не отключать звуки, когда смотрите видео в полноэкранном режиме.
Рисунок 9 Поддержка тем звуковых событий
2.8 Работа с цифровым телевидением
Используя библиотеку для работы с мультимедиа GStreamer, GNOME 2.22 впервые представил поддержку цифрового телевидения (DVB) в приложении Видеопроигрыватель. Нацеленные на потребности пользователей, разарботчики улучшили поддержку цифрового телевидения, добавив возможность работать с неколькими приёмниками DVB одновременно и расширив возможности диагностики проблем аппаратуры.
Кроме того, значительно упростилась, можно сказать, исчезла, конфигурация большого класса инфракрасных пультов управления (работающих через программный пакет LIRC). Новые возможности мультимедиа в значительной мере помешали написанию этих заметок.
GNOME 2.24 поддерживает видео высокого разрешения YouTube и удалённые субтитры.
2.9 Ещё более привлекательный
Разработчики GNOME заботятся о том, чтобы компьютер выглядел достойно, поэтому мы усиленно работаем над нашими темами и значками. Для GNOME 2.24 мы провели соревнование обоев рабочего стола, призванное собрать все самые лучшие работы наших дизайнеров. Все лучшие работы доступны нашим пользователям.
Рисунок 10 Привлекательные обои рабочего стола
3 Что нового в специальных возможностях
GNOME делает всё, что сделать программное обеспечение доступным для всех, включая пользователей и разработчиков, физические ограничения которых могут усложнить им использование компьютера. Для этого GNOME включает Проект специальных возможностей и инструментарий для его реализации, который сейчас является на стандартным на libre desktops.
GNOME 2.24 продолжает развивать достижения предыдущих версий в областе вспомогательных технологий, улучшая поддержку новыми возможностями.
3.1 Улучшенная навигация с помощью клавиатуры
Начиная с GNOME 2.0 стало возможным передавать фокус панели GNOME с помощью комбинации клавиш Ctrl+Alt+Tab. Пользователь мог использовать Tab для переключения между значками панели, за исключением значков уведомления.
В GNOME 2.24 стало возможным перемещаться к значкам уведомления только с помощью клавиатуры.
Навигация с клавиатуры также улучшена в менеджере файлов. Выделение файлов с помощью клавиатуры теперь линейный, а не прямоугольный.
3.2 Расширенные возможности по работе с мышью
В GNOME 2.22 появился сделаны улучшения для реализации специальных возможностей при помощи мыши . Они продолжили своё развитие в GNOME 2.24:
- вспомогательные технологии по работе с мышью работают и для многоэкранных конфигураций;
- дрожащий режим мыши может включаться в специальной области панели управления;
- жесты мышью видны на экране.
3.3 Более точное чтение с экрана
GNOME и партнёры усиленно работали над улучшением вспомогательных технологий в области чтения с экрана для рабочего стола GNOME 2.24, а также для других популярных приложений.
Чтение с экрана и отображение на устройствах Брайля гораздо лучше работает в приложения Java, в OpenOffice.org, Mozilla Thunderbird, Pidgin, справочной системе GNOME и в панели. Пользователи получают уведомления о всплывающих диалогах и других элементах интерфейса.
Начата серьёзная работа по интеграции среды GNOME с браузерами, поддерживающими технологию ARIA, прежде всего, Mozilla Firefox.
Различные удобные дополнительные возможности тоже не останутся без внимания, например, автоматический выбор языка, расширенная поддержка ссылок, возможность повтора по предложениям или режим обучения.
4 Что нового для разработчиков
Следующие изменения важны для разработчиков, использующих платформу разработки GNOME 2.24. Если вам не интересны эти изменения, вы можете пропустить этот раздел и перейти к Раздел 5 ― Что нового для мобильных устройств.
4.1 Подготовка к GLib/GTK+ 3.0
В порядке подготовки разработчиков к переходу на GLib и GTK+ 3.0, последующие выпуски обеих библиотек будут включать флаги для достижения более строгой совместимости.
GLib, GTK+ и ATK 3.0 будет требовать включения только заголовочных файлов верхнего уровня (таких как glib.h, gobject.h, gio.h) в использующие их приложения. Это нужно для того, чтобы удалять, переименовывать или перегруппировывать залоголовные файлы без каких либо изменений не влияя на совместимость приложений.
Для того, чтобы позволить разработчикам протестировать их приложения на совместимость сейчас, введены новые параметры компиляции:G_DISABLE_SINGLE_INCLUDES для GLib, GTK_DISABLE_SINGLE_INCLUDES для GTK+ и ATK_DISABLE_SINGLE_INCLUDES для ATK.
Просто передайте их как параметр при сборке приложения (например -DG_DISABLE_SINGLE_INCLUDES), чтобы удостовериться, что ваше приложение корректно.
Дальнейшая проверка на совместимость
GLib, GTK+ и связанные с ними библиотеки поддерживают параметры компиляции, которые можно использовать для проверки совместимости с GTK+ 3.0.
Вы можете отключить поддержку устаревших функций и классов, которые будут удалены в версии 3.0, определением следующих параметров: ATK_DISABLE_DEPRECATED, PANGO_DISABLE_DEPRECATED, G_DISABLE_DEPRECATED, GDK_PIXBUF_DISABLE_DEPRECATED, GDK_DISABLE_DEPRECATED, GTK_DISABLE_DEPRECATED для ATK, Pango, GLib, GdkPixbuf, GDK и GTK+ соответственно.
Можно проверить, корректно ли поддерживает приложение возможности работы с несколькими мониторами, определив переменные окружения GDK_MULTIHEAD_SAFE и GTK_MULTIHEAD_SAFE.
4.2 GLib 2.18
GNOME 2.24 - это первый выпуск GNOME, основанный на GLib 2.18.
GLib 2.18 обеспечивает лучшую поддержку контекста в строках перевода с помощью макросов C_() and NC_(). Кроме того, в GIO расширен API .
Полный список новых функций для GLib и GIO.
4.3 GTK+ 2.14
GNOME 2.24 - это первый выпуск GNOME, основанный на GTK+ 2.14.
Важное изменение этой версии GTK+ в том, что теперь все виджеты унаследованные от GtkAdjustment (например поля счётчиков или разделители), теперь лежат строго в своём диапазоне [lower, upper - page size], как и описано в документации. Если вы хотите установить диапазон [lower, upper], установите page_size в ноль.
Glade и GTK+ 2.14
Все версии Glade (включая 3.4.1) теперь создают GtkSpinButton, GtkHScale и GtkVScale с page_size равным по умолчанию десяти. Разработчикам следуют проверять файлы Glade, чтобы быть уверенным, что это то что значение page size именно то, которое им требуется.
Создан новый класс GtkMountOperation для использования в g_volume_mount. GtkMountOperation действует как GMountOperation, но позволяет показать диалоговое окно для аутентификации пользователю, если это требуется.
Переносимый способ открытия файлов и URI в приложении, которое с ними связано, реализован с помощью функции gtk_show_uri(), которая теперь не зависит от libgnome. В GDK реализован GAppLaunchContext для работы с графическими приложениями (включая уведомление о запуске и предотвращение потери фокуса ввода), GdkAppLaunchContext, .
В GTK+ 2.14 для GtkFileChooser добавлено API, основанное на GFile, также GtkBuilder теперь может может строить интерфейс из частей дерева XML.
Полный список новых функций для GTK+ и GDK.
4.4 Библиотеки для обмена сообщениями
Наряду с новым клиентом обмена сообщениями (см. Раздел 2.1 ― Будь на связи), GNOME 2.24 включает библиотеки libempathy, libempathy-gtk и telepathy-glib, которые могут быть использованы для встраивания возможностей обмена сообщениями в любое приложение GNOME.
4.5 Deskbar
Интерфейс Найти совпадение включает два новых метод для задания маленького управляющего элемента. Если такая возможность поддерживается, под найденным объектом появляются область с дополнительными действиями и возможностями.
В интерфейсе Действие появился новый метод для отображения всплывающей подсказки. Используя этот метод, можно управлять подсказками при наведении мыши на действие.
5 Что нового для мобильных устройств
GNOME 2.24 - это первый выпуск с платформой разработки GNOME для мобильных устройств. GNOME для мобильных устройств соединяет стандартные компоненты настольных приложений вместе, чтобы создать основную платформу, на которой поставщики и производители карманных устройств могут создавать богатые программные окружения.
Платформа GNOME для мобильных устройств является технологической основой большого количества платформ для мобильных устройств, построенных на Linux, таких как Maemo, ACCESS Linux Platform, the LiMo reference platform, Ubuntu Mobile, Moblin и Poky.
Основной выпуск GNOME для мобильных устройств состоит из следующих компонентов:
Основная инфраструктура
- GLib— содержит основные строительные блоки для переносимых библиотек и приложений, написанные на C. Glib реализует объектную систему в GNOME, реализует цикл опроса сообщений, содержит большой набор функций для работы со строками и другими типами данных.
- DBus— шина сообщений, обеспечивающая простой механизм для взаимодействия приложений и координации их совместной работы.
Системная инфраструктура
- BlueZ— модульный, полный и совместимый со стандартами стек Bluetooth с несколькими графическими сервисными программами для GNOME;
- Evolution Data Server (DBus port) — управляет доступом к календарю, задачам и адресной книге пользователя локально или через большое количество широко распространённых сетевых протоколов.
- Telepathy— программный пакет, объединяющий в себе различные службы обмена мгновенными сообщениями, конференции, IP телефонию и просто прямые взаимодействия узлов и позволяющий использовать широкие возможности общения в пользовательских приложениях;
- Avahi— стек multicast-DNS, обеспечивающий обнаружение zeroconf сервисов в локальной сети и их настройку;
- GStreamer— развитаая платформа для работы с мультимедиа, позволяющая как просто проиграть звуковую композицию или показать видео, так и поддерживающая захват видео, микширование и даже нелинейное редактирование видеозаписей;
- SQLite— простая, высокопроизводительная транзакционная система управления базами данных, поддерживающая SQL, которая может легко встраиваться в приложения;
- GConf— организует хранилище, позволяющее осуществлять поиск и получение параметров конфигурации;
- Matchbox— менеджер окон для рабочих сред, не использующих X11, таких как портативные устройства, телевизионные приставки и другие устройства, где разрешение экрана, способы ввода информации и системные ресурсы ограничены;
- gio и GVFS— предоставляет API виртуальной файловой системы, который поддерживает обширный набор служб, включая FTP, SFTP (SSH), WebDAV, NFS и SMB/CIFS;
Интерфейс пользователя
- GTK+— многофункциональный кроссплатформенный инструментарий для создания графического интерфейса пользователя с лёгким в использовании API.
- Pango— предоставляет функции для GTK+ в части размещения и отображения текста, с акцентом на интернационализацию.
- ATK библиотека поддержки вспомогательных технологий— обеспечивает доступность всех основных элементов интерфейса приложений GTK+ позволяя инструментам специальных возможностей полностью контролировать приложения.
- Cairo— современная библиотека векторной графики, спроектированная так, чтобы результат одинаково выглядел на различных устройствах от бумаги до экрана, а также широко использующая возможности аппаратного ускорения. Программный интерфейс Cairo похож на Интерфейс PostScript.
Привязки к языкам
Все библиотеки платформы GNOME для мобильных устройств имеют API, который можно использовать с языком С, на котором они написаны или через привязки к языкам, которые обеспечивают полную функциональность библиотек с идиомами, знакомыми разработчикам других языков программирования высокого уровня. Следующие языки поддерживаются полностью:
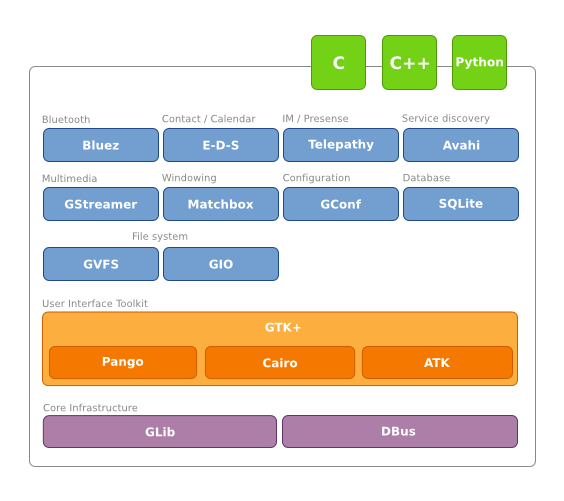
GNOME поддерживает эти платформы, а также будет поставлять образы виртуальных машин, основанные на GNOME 2.24 для мобильных устройств, такие как Poky, Moblin и Ubuntu Mobile, которые можно будет загрузить и протестировать. Это позволит разработчикам проверить надёжность платформы и перенести на неё свои приложения.
6 Интернационализация
Благодаря участникам всемирного Проекта перевода GNOME, выпуск GNOME 2.24 поддерживает 45 языков, на каждый из которых переведено по меньшей мере 80 процентов строк. В частности, на многие языки переведены руководства для пользователей и администраторов.
Поддерживаемые языки:
- албанский
- английский (США, Британия, Канада)
- арабский
- баскский
- бенгальский (Индия)
- болгарский
- бразильский португальский
- венгерский
- вьетнамский
- галисийский
- греческий
- гуджарати
- датский
- дзонг-кэ
- еврейский
- испанский
- итальянский
- каталанский
- китайский (Гонконг)
- китайский (Китай)
- китайский (Тайвань)
- корейский
- литовский
- македонский
- малайский
- маратхи
- немецкий
- нидерландский
- норвежский бокмал
- панджаби
- польский
- португальский
- русский
- сербский (кириллица и латиница)
- словенский
- тайский
- тамильский
- турецкий
- украинский
- финский
- французский
- чешский
- шведский
- эстонский
- японский
Многие другие языки поддерживаются частично (переведено более половины строк).
Перевод такого большого программного проекта как GNOME на новый язык может стать крайне сложной задачей даже для самой преданной команды перевода. За эти шесть месяцев шесть команд перевода приложили впечатляющие усилия, увеличив завершённость перевода более чем на 10%. Поздравляем команды языков Каннада, Маихили, Маратхи, Пашто, Хорватского и Тамильского и благодарим их за тяжёлую, но необходимую работу.
Подробную статистику и другую полезную информацию можно найти на сайте состояние перевода GNOME.
7 Установка GNOME
Вы можете попробовать GNOME 2.24 с помощью «живого» компакт-диска (LiveCD), на котором собраны все программы, входящие в состав GNOME 2.24. Вы можете загружать GNOME c LiveCD без какой-либо установки на ваш компьютер. Его можно скачать с BitTorrent-сайта GNOME.
Если вы хотите установить GNOME 2.24 или обновиться до этой версии, мы советуем вам воспользоваться официальными пакетами, предоставляемыми вашим поставщиком или дистрибутивом. GNOME 2.24 очень скоро появится в популярных дистрибутивах, а некоторые уже выпускают предварительные версии с GNOME 2.24. Узнать, какие дистрибутивы распространяют какие версии GNOME, можно на странице Get Footware page.
Если вы смелы и терпеливы и хотите собрать GNOME из исходных текстов, мы советуем использовать одно из средств автоматической сборки. GARNOME собирает GNOME из выпускаемых tar-архивов. Для сборки GNOME 2.24.x нужна версия 2.24.x программы GARNOME. Также существует инструмент JHBuild, предназначенный для сборки самой свежей версии GNOME из хранилища Subversion. jhbuild можно использовать и для сборки GNOME 2.24.x — для этого воспользуйтесь набором модулей gnome-2.24.
Хотя GNOME можно собрать напрямую из выпускаемых tar-архивов, мы настоятельно рекомендуем использовать одно из специальных средств, перечисленных выше.