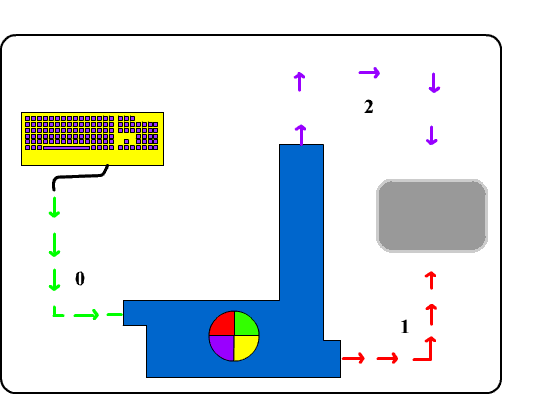Lancelot - это меню запуска приложений для KDE4, задуманное как место, откуда начинаются все действия в этой рабочей среде. Lancelot обеспечивает быстрый доступ к приложениям, устройствам, контактам, системной информации.
История создания
Единственным разработчиком этого проекта, как и его автором и изобретателем является Иван Чукич. (Я буду писать это имя кириллическими буквами, так как оно содержит символы то ли хорватского, то ли какого-то другого южнославянского алфавита на основе латиницы, которые есть только в Юникоде. А поскольку Юникод еще не стал единственной кодировкой, то и применение этих символов в их оригинальном написании затруднительно).
Так вот, Ивану очень не понравилось, что в KDE4 в качестве меню запуска приложений по умолчания выбран Kickoff. В отличие от прочих граждан, которые просто переключаются в меню классического стиля, Иван решил создать свое собственное меню запуска. Ему давно хотелось поэкспериментировать с альтернативными пользовательскими интерфейсами, да и опыт кое-какой был - он не раз делал апплеты для SuperKaramba, просто для собственного употребления.
Главной задумкой Чукича было создание "безщелчкового" интерфейса, позволяющего производить запуск приложений простым наведением указателя мыши.
Поначалу он задумал создать кнопки, срабатывающие, когда указатель мыши задержится на них в течение некоторого периода времени. Но это на практике приводило к множеству нечаянных (нежеланных) запусков.
Тогда Иван придумал другое решение: при наведении указателя мыши на кнопку появляется дополнительная цель - маленькая кнопочка, при наведении указателя на которую уже срабатывает основная кнопка. Это решение оказалось плодотворным и достаточно интуитивным, и почти не давало "холостых" запусков.
Для тех же, кто любит "кликать", Иван оставил возможность просто нажать на кнопку.
Расположение элементов меню тоже подчинено основной идее: дать возможность найти и запустить приложение одним "росчерком" мыши, при этом сводя к минимуму вероятность нечаянных запусков.
Lancelot начал разрабатываться только в прошлом, 2008, году, а документацию для него Иван не закончил и по сей день. Поэтому я отказался от мысли просто перевести документацию на русский язык, а решил рассказать о Ланселоте своими словами.
Общий вид
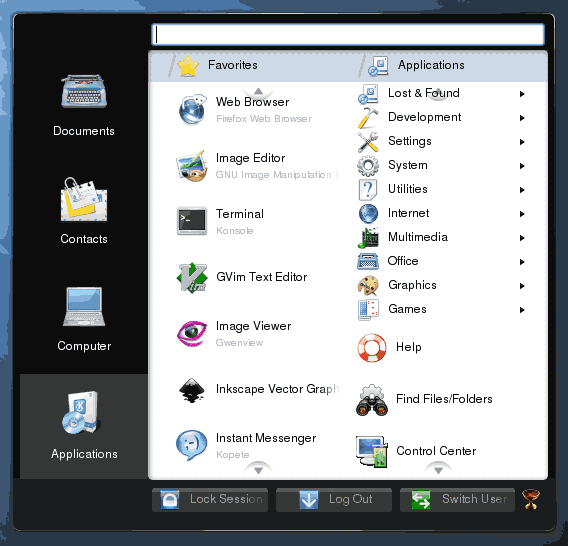
Меню Lancelot имеет четыре поля:
Слева находятся кнопки рабочих объектов: Приложения, Компьютер, Контакты, Документы.
Снизу помещены системные кнопки и меню настройки самого Ланселота.
Сверху расположена строка поиска.
Посередине большое Главное окно с содержимым выбранного объекта работы.
Уже на этой стадии знакомства с Ланселотом начинаются чудеса.
Я, обычно, во всех графических средах, которые позволяют это, располагаю панель вверху экрана - мне кажется неестественным, когда "заголовок" находится внизу "страницы". Так располагается у меня панель и в KDE. Разместив на панели значок Lancelot, я открыл это меню, и удивился, что строка поиска находится снизу, а системные кнопки наверху, тогда как в руководстве написано обратное. Я подумал сначала, что у меня какие-нибудь другие настройки по умолчанию, не может же автор так ошибаться. Затем решил попробовать перенести панель вниз экрана, как работает большинство пользователей. Открыл окно Lancelot и что же? - строка поиска и системные кнопки поменялись местами. То есть системные кнопки всегда находятся рядом с панелью - вот это забота о пользователе!
И второе чудо: окно Lancelot всегда открывается над (или под) соответствующим значком на панели. То есть, если вы хотите видеть меню запуска на привычном месте слева экрана, то и помещайте значок Ланселота самым левым на панели. Этим автор как бы намекает, что его меню должно заменить штатное меню KDE (которое, кстати, ведет себя точно так же).
Еще одна особенность: хотя окно Lancelot имеет подвижные границы, как и всякое другое, оно не может быть перетащено мышью на другое место обычным способом. Чтобы перетащить окно Lancelot мышью, нужно удерживать клавишу Alt.
Но вернемся к меню Lancelot.
Кнопки рабочих объектов понятны и без объяснения - просто наводите на них указатель мыши, и откроются соответствующие объекты.
Системные кнопки позволяют быстро заблокировать экран, открывают меню выключения компьютера и переключают пользователя. Последняя кнопка в этом ряду, на которой изображена Чаша св. Грааля, это кнопка настройки Lancelot, она открывает меню настройки. В этом меню четыре строчки: "Редактор меню KDE", "Настройка "горячих" клавиш", "Настройка меню Lancelot" и "О Ланселоте" (немного информации о программе).
Строка поиска представляет собой программу KRunner, которая открывается обычно из Главного меню KDE кнопкой "Выполнить команду" или сочетанием клавиш Alt+F2. Поэтому строка поиска умеет все, что умеет эта программа: находить не только приложения, но и контакты, закладки и прочее, а также работает как калькулятор. (Нужно ввести сначала знак равенства, затем необходимое арифметическое действие (скажем, =23+4), глядь, а в главном окне уже результат написан рядом со значком калькулятора).
В Главном окне отображается выбранный объект, либо результаты поиска или вычислений. Все это понятно без объяснений, не считая объекта "Приложения" (Applications).
При открытии объекта Applications в левой части окна будут помещаться Избранные приложения (Favourites), а правой - категории приложений и те приложения, что вы поместили на "корневой" уровень дерева приложений в Главном меню KDE.
Чтобы добавить или удалить приложение из Favourites, щелкните на нем правой кнопкой мыши и выберите нужное действие из появившегося списка.
Если нужно запустить приложение, не входящее в список Избранных, то нужно действовать обычным способом: выбрать категорию, в которой находится нужное приложение. Откроется следующий уровень, список Favourites скроется, а предыдущие уровни сожмутся, чтобы оставить больше места для вновь открытого уровня. Если вы хотите всегда иметь только две колонки, то это можно настроить через меню настройки Lancelot (кнопка Чаша).
Апплет запуска - Lancelot Launcher
По умолчанию это значок, изображающий Чашу св. Грааля, который располагается у вас на панели, либо на Рабочем столе, либо в Главном меню. Последнее совершенно бессмысленно, так как Lancelot как раз призван заменить Главное меню.Однако апплет запускает Lancelot независимо от того, где вы его поместите.
При правом клике мышью на значке Чаши откроется меню, где будет пункт Lancelot Launcher settings (Настройки Lancelot Launcher). В этих настройках можно выбрать значок для апплета запуска вместо Чаши. Еще можно заменить один значок на четыре, соответствующие кнопкам Рабочих объектов: Приложения, Компьютер, Контакты, Документы. И еще можно установить порядок запуска Lancelot: простым наведением мыши, или щелчком.
Что такое Lancelot Part (часть Lancelot)
В диалоге "Добавить мини-приложение" (Add Widgets) есть такой виджет: Lancelot Part. Однако при его добавлении появляется значок с Чашей, который при открывании оказывается пустым. Дело в том, что "части Ланселота" должны, по замыслу автора, добавляться методом перетаскивания.Перетаскивать части можно на панель, на рабочий стол, или на этот пустой значок Lancelot Part. Вот он и пригодится. Смысл этих "частей Ланселота" в том, чтобы иметь кусочек Lancelot, содержащий одно или несколько приложений или категорий приложений для скорейшего их запуска.
Однако перетаскивать можно не все пункты обширного меню Lancelot, а только некоторые. Автор в руководстве сам толком не смог объяснить, какие части можно, а какие нельзя перетаскивать. Поэтому он составил следующую диаграмму:
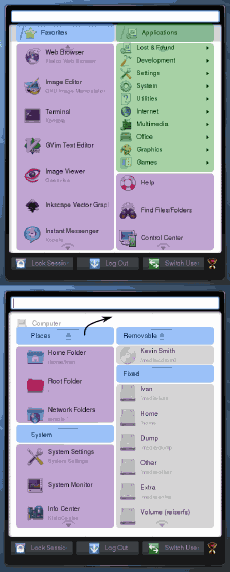
Голубым помечены пункты, из которых можно создавать части.
Зеленым помечены пункты, из которых можно создавать части, либо FolderViews (Виды Папок - что это такое, осталось неизвестным, видимо автор не успел про них написать в руководстве).
Сиреневым помечены пункты, из которых нельзя создавать части, но можно создавать значки на панели.
Серым помечены пункты, которые вообще нельзя перетаскивать.
Также можно перетаскивать пункты из уже готовых "частей Ланселота".
При щелчке правой кнопкой мыши на значке Lancelot Part появляется меню настройки, позволяющее настроить этот значок. Можно выбрать: открывать ли Part наведением или щелчком, а также где располагать кнопочки-цели - справа или слева.
Как добавлять приложения в меню Lancelot
Нужно открыть Редактор приложений KDE из того же Ланселота, добавить новое приложение в Главное меню, а в Lancelot оно появится автоматически. При этом вовсе не обязательно открывать само Главное меню.
Подведение итогов
Меню запуска приложений Lancelot, несмотря на некоторую сыроватость, представляется мне достойной заменой Главному меню KDE. Его намного проще настраивать, а запуск приложений в режиме наведения просто доставляет удовольствие. Запускать приложения при помощи Ланселота несравненно удобнее, чем из классического Главного меню, не говоря уже про стиль Kickoff.Как у всякой молодой программы, у Ланселота много недоработок, но отказов и откровенных багов я не встретил.
Думаю, что если к нему привыкнешь, то многочисленные кнопки на панели уже не понадобятся.









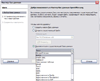
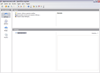
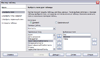



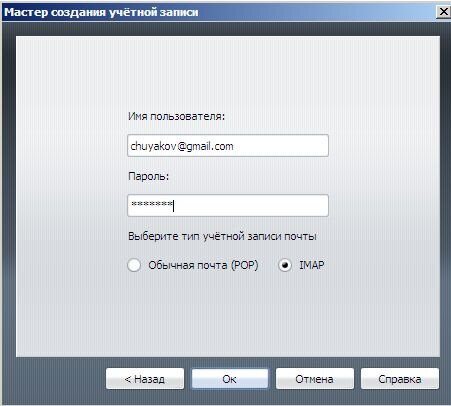

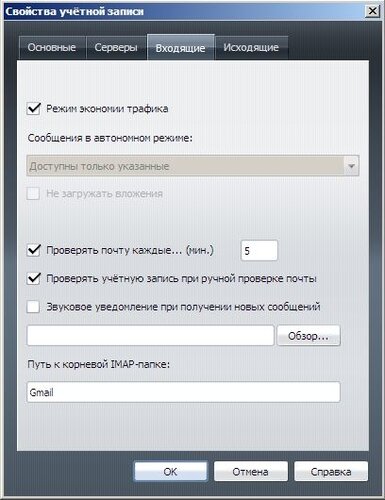

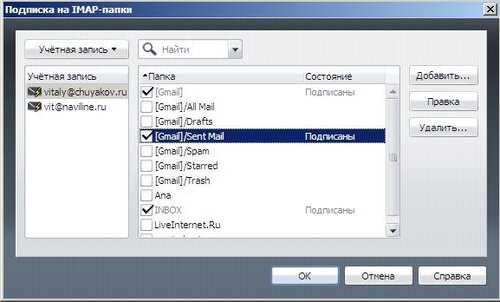






 Первое, с чего начинается процесс загрузки - это самотестирование оборудования (POST), которое выполняется базовой системой ввода-вывода (BIOS) компьютера при включении питания. Задача этого самотестирования - внутренняя проверка компонентов системы. Способ, которым оно осуществляется, может отличаться для разных архитектур, но цель одна и та же. Обычно эта проверка распространяется на память системы (RAM), процессор, видеокарту, жёсткие диски и другие компоненты материнской платы. Многие платы расширения, такие как RAID-контроллеры, проводят собственную самопроверку. При возникновении ошибки генерируется или выводится на панель или консоль то или иное предупреждение; для сообщения об определённых ошибках POST использует последовательности звуковых сигналов. Если всё проходит нормально, BIOS считывает главную загрузочную запись (MBR) с жёсткого диска и загружает программу, которая там будет обнаружена, в память.
Первое, с чего начинается процесс загрузки - это самотестирование оборудования (POST), которое выполняется базовой системой ввода-вывода (BIOS) компьютера при включении питания. Задача этого самотестирования - внутренняя проверка компонентов системы. Способ, которым оно осуществляется, может отличаться для разных архитектур, но цель одна и та же. Обычно эта проверка распространяется на память системы (RAM), процессор, видеокарту, жёсткие диски и другие компоненты материнской платы. Многие платы расширения, такие как RAID-контроллеры, проводят собственную самопроверку. При возникновении ошибки генерируется или выводится на панель или консоль то или иное предупреждение; для сообщения об определённых ошибках POST использует последовательности звуковых сигналов. Если всё проходит нормально, BIOS считывает главную загрузочную запись (MBR) с жёсткого диска и загружает программу, которая там будет обнаружена, в память.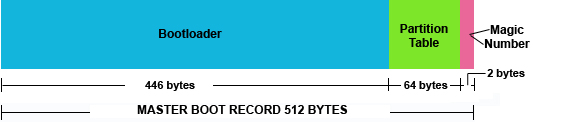 Главная загрузочная запись (MBR) - это первые 512 байт загрузочного устройства, которые BIOS считывает в оперативную память. (Предполагается, что мы используем архитектуру x86.) Первые 446 байт из этих 512-ти обычно содержат низкоуровневый загрузочный код, ссылающийся на программу-загрузчик, размещаемую где-то в другом месте диска; он может даже указывать на другой диск. Следующие 64 байта содержат таблицу разделов диска (четыре 16-байтных записи, известных как схема основных разделов, или IBM Partition Table Scheme). Наконец, оставшиеся 2 байта - это так называемое "магическое число", используемое для обнаружения ошибок [по этой сигнатуре BIOS также определяет, является ли устройство загрузочным - прим.перев.].
Главная загрузочная запись (MBR) - это первые 512 байт загрузочного устройства, которые BIOS считывает в оперативную память. (Предполагается, что мы используем архитектуру x86.) Первые 446 байт из этих 512-ти обычно содержат низкоуровневый загрузочный код, ссылающийся на программу-загрузчик, размещаемую где-то в другом месте диска; он может даже указывать на другой диск. Следующие 64 байта содержат таблицу разделов диска (четыре 16-байтных записи, известных как схема основных разделов, или IBM Partition Table Scheme). Наконец, оставшиеся 2 байта - это так называемое "магическое число", используемое для обнаружения ошибок [по этой сигнатуре BIOS также определяет, является ли устройство загрузочным - прим.перев.].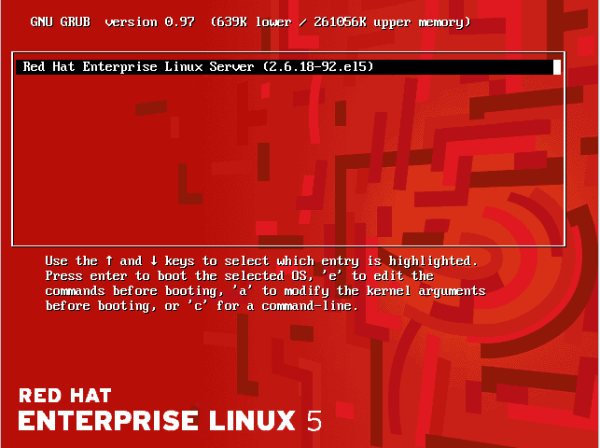 Наиболее распространённый загрузчик, используемый сегодня в современных системах Linux, - это GRand Unified Bootloader (GRUB). Именно о нём мы и будем здесь говорить. GRUB - это программа, которая записывается в MBR и раздел /boot жёсткого диска и загружает операционную систему. Код загрузчика должен помещаться в 446 байт в MBR, но из-за постоянно повышающейся сложности операционных систем и необходимости загружать практически любую ОС, он значительно разросся в размерах. На данный момент часть кода загрузчика записывается в MBR, а оставшаяся - на раздел /boot. Кроме того, загрузчик GRUB имеет модульный дизайн и выполняет свою работу поэтапно, в несколько стадий, которые я рассмотрю лишь поверхностно.
Наиболее распространённый загрузчик, используемый сегодня в современных системах Linux, - это GRand Unified Bootloader (GRUB). Именно о нём мы и будем здесь говорить. GRUB - это программа, которая записывается в MBR и раздел /boot жёсткого диска и загружает операционную систему. Код загрузчика должен помещаться в 446 байт в MBR, но из-за постоянно повышающейся сложности операционных систем и необходимости загружать практически любую ОС, он значительно разросся в размерах. На данный момент часть кода загрузчика записывается в MBR, а оставшаяся - на раздел /boot. Кроме того, загрузчик GRUB имеет модульный дизайн и выполняет свою работу поэтапно, в несколько стадий, которые я рассмотрю лишь поверхностно.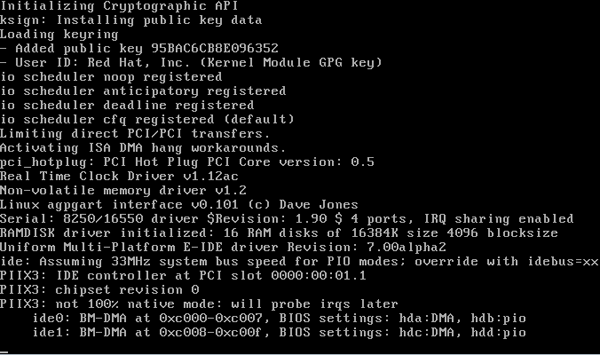 Когда загрузчик передаёт управление ядру и ядро начинает загружаться, на экран выводится масса разнообразной информации. В системах, основанных на Red Hat, этот вывод можно убрать, добавив в строке kernel опцию "rhgb quiet". Она означает "тихую графическую загрузку" и будет подавлять загрузочные сообщения ядра. Когда мне нужно увидеть эти сообщения, я прерываю цикл GRUB нажатием клавиши <Esc>, нажимаю <e> для входа в режим редактирования (подсказка по модификации аргументов ядра есть внизу экрана GRUB) и изменяю строку kernel. Удаление "rhgb quiet" позволяет мне видеть сообщения ядра, так что я могу определить, есть ли среди них относящиеся, скажем, к панике ядра или подобным проблемам.
Когда загрузчик передаёт управление ядру и ядро начинает загружаться, на экран выводится масса разнообразной информации. В системах, основанных на Red Hat, этот вывод можно убрать, добавив в строке kernel опцию "rhgb quiet". Она означает "тихую графическую загрузку" и будет подавлять загрузочные сообщения ядра. Когда мне нужно увидеть эти сообщения, я прерываю цикл GRUB нажатием клавиши <Esc>, нажимаю <e> для входа в режим редактирования (подсказка по модификации аргументов ядра есть внизу экрана GRUB) и изменяю строку kernel. Удаление "rhgb quiet" позволяет мне видеть сообщения ядра, так что я могу определить, есть ли среди них относящиеся, скажем, к панике ядра или подобным проблемам.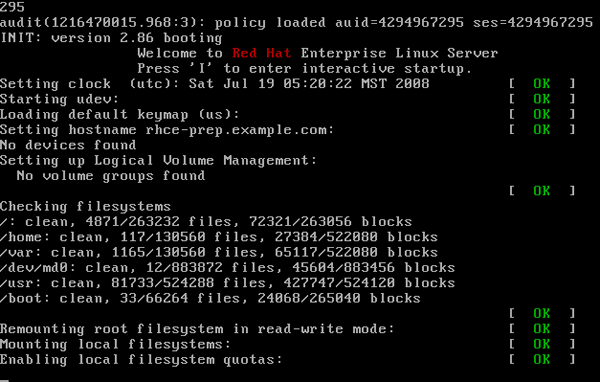 Init - это первый процесс, который запускается в вашей системе. Он считывает файл /etc/inittab, исполняет /etc/rc.d/rc.sysinit, затем переходит на уровень исполнения, определённый в /etc/inittab.
Init - это первый процесс, который запускается в вашей системе. Он считывает файл /etc/inittab, исполняет /etc/rc.d/rc.sysinit, затем переходит на уровень исполнения, определённый в /etc/inittab.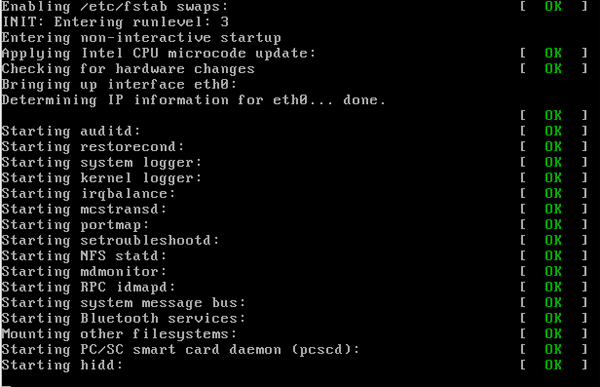 Когда система переходит на соответствующий уровень исполнения (runlevel), на экран продолжат выводиться сообщения процесса init (при условии, что ваша машина настроена на их вывод), опять-таки заканчивающиеся на [ OK ] или [Failed], в зависимости от результата. Это сервисы, стартующие на ваших уровнях исполнения. Если вы посмотрите на свой файл /etc/inittab, вы найдёте там строку наподобие "id:5:initdefault:". Это ваш уровень исполнения по умолчанию. На большинстве серверов он будет выставлен в 3, на рабочих станциях, конечно же, в 5, чтобы сеанс X Window System запускался сразу же после загрузки системы.
Когда система переходит на соответствующий уровень исполнения (runlevel), на экран продолжат выводиться сообщения процесса init (при условии, что ваша машина настроена на их вывод), опять-таки заканчивающиеся на [ OK ] или [Failed], в зависимости от результата. Это сервисы, стартующие на ваших уровнях исполнения. Если вы посмотрите на свой файл /etc/inittab, вы найдёте там строку наподобие "id:5:initdefault:". Это ваш уровень исполнения по умолчанию. На большинстве серверов он будет выставлен в 3, на рабочих станциях, конечно же, в 5, чтобы сеанс X Window System запускался сразу же после загрузки системы.