Оригинал: Prism: bringing web applications to the desktop
Автор: Scott Nesbitt
Дата: 8 июля 2008
Перевод: Александр Тарасов aka oioki
Дата перевода: 23 июля 2008
Вы все еще используете веб-браузер для запуска своих любимых онлайн-приложений? С помощью Prism можно сделать эти приложения частью вашего рабочего стола, упростив таким образом их использование.
Введение
Веб-приложения (от офисных пакетов до средств коммуникации и вики) стали широко популярны за последние два или три года. Разумеется, для запуска таких приложений требуется запускать браузер, переходить по определенному URL-адресу и вводить свои логин и пароль.
Что если можно было бы запускать эти веб-приложения так же, как и обычные приложения, установленные на компьютере? Как раз это и реализует Prism.
Prism создает на рабочем столе ярлыки, которые вызывают запуск веб-приложений в собственном окне - так же, как, к примеру, OpenOffice.org Calc или GIMP. И не придется отвлекаться на все мелочи окна браузера.
Что такое Prism?
Prism - это проект от команды Mozilla Labs; очевидно, основанный на веб-браузере Firefox. Изначально Prism носил название Webrunner, и им было сложно пользоваться. Приходилось запускать приложение из командной строки с указанием URL-адреса. Не самый дружественный способ запуска любимых веб-приложений! На сегодняшний день Prism обладает графическим интерфейсом (хотя и простеньким) и позволяет легко и просто запускать веб-приложения на рабочем столе.
Основанный на Mozilla, Prism будет работать практически с любым веб-приложением. Однако не забывайте, что некоторые веб-приложения работают на Flash или Java. Prism автоматически задействует эти компоненты, если они у вас установлены.
По моим наблюдениям Prism наилучшим образом подходит для веб-приложений следующих типов:
- веб-почта;
- онлайновые офисные средства типа текстовых процессоров или электронных таблиц;
- средства учета заданий;
- вики.
Конечно, я говорю о своих личных предпочтениях в интернете. На самом деле вам следовало бы оценить и попробовать Prism в своих веб-приложениях.
Зачем нужна Prism?
Итак, чем же Prism лучше создания закладок в веб-браузере или сохранения ссылок на рабочем столе? Есть несколько доводов в его пользу. Во-первых, Prism запускает веб-приложение значительно быстрее любого веб-браузера. Мой основной компьютер - ноутбук ThinkPad T41 с процессором 1,6 ГГц и 1 Гб оперативной памяти. Сравнив времена запуска различных веб-приложений, я понял, что Prism успевает открывать их на несколько секунд раньше, чем различные веб-браузеры, включая Firefox и Opera.
В дополнение к этому вы будете видеть в своих веб-приложениях только нужное. Никаких панелей инструментов и меню, или еще чего-нибудь отвлекающего и раздражающего. Все, что вы будете видеть - это элементы управления самого веб-приложения. Таким образом работа с приложением, запущенным в Prism очень напоминает работу с обычным приложением.
Где взять и как установить
Насколько мне известно, Prism нельзя установить через Synaptic Package Manager или любой другой пакетный менеджер. Вам придется достать программу старым способом, скачав архив. После скачивания нужно извлечь его содержимое с помощью архивного менеджера GNOME или любого другого архиватора.
Куда поместить Prism, решать вам. Я установил его в каталог bin в моем домашнем каталоге. Наверняка это не лучший способ - многие предпочитают устанавливать стороннее ПО в каталоги /usr/local или /opt. Однако я не хочу заморачиваться с проблемами, связанными с заданием необходимых прав доступа при установке программ в такие системные каталоги.
Следующим шагом нужно будет поместить ярлык Prism на рабочий стол. Конечно это по желанию, но мне так кажется более удобно. В среде GNOME нужно щелкнуть правой кнопкой мышки на рабочем столе и выбрать Создать кнопку запуска (Create Launcher). В открывшемся диалоговом окне введите Prism в поле Имя (Name) и нажмите Просмотреть (Browse), где выберите программу из указанного ранее каталога, у меня это /home/scott/bin/prism/prism. Затем нажмите ОК.
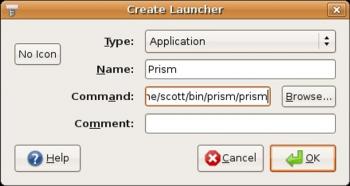
Рисунок 1: создаем ярлык Prism на рабочем столе
Итак, мы готовы начать.
Добавляем веб-приложения, сложный способ
Говоря "сложный", я совсем не имею в виду то, что это трудно сделать. Совсем нет. В данном случае придется проделать немного работы самому. Более простой, хотя и менее гибкий способ добавления веб-приложений будет рассмотрен чуть позже.
Для начала запустите Prism - появится диалоговое окно.
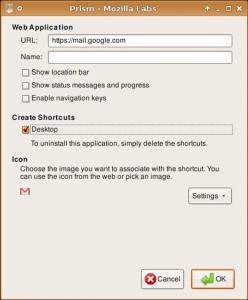
Рисунок 2: добавляем ссылку на веб-приложение
На самом деле в этом диалоговом окне нас интересует лишь три элемента. Очевидно, первый - это адрес веб-приложения. Второй - название приложения, к примеру, Gmail. Именно так будет назван новый ярлык на рабочем столе. И, наконец, нужно отметить галочкой Desktop, чтобы новый ярлык был добавлен на рабочий стол.
Остальные настройки также иногда могут быть полезны. Если отметить Show location bar, тогда в окне веб-приложения в верхней его части будет отображаться адресное поле. Лично мне это показалось очень некрасивым. Show status messages and progress включает панель статуса внизу окна. Опять же, отвлекает. Многие веб-приложения используют клавиатурные комбинации, позволяющие, к примеру, быстро переходить к следующему сообщению или перемещаться вверх и вниз по странице. Если хотите их задействовать, смело отмечайте Enable navigation keys.
Настроив таким образом веб-приложение, нажимайте ОК, и значок появится на рабочем столе. Запустить приложение можно как обычно - двойным щелчком по ярлыку.
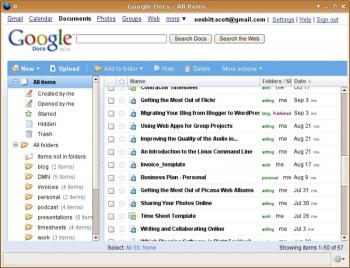
Рисунок 3: веб-приложение, запущенное с рабочего стола
Добавляем веб-приложения, простой способ
Однако это немного утомительно. Почему бы не воспользоваться преимуществом заранее подготовленных ярлыков?
Разработчики Prism называют их bundles ("пачка", "пакет") - это всего навсего набор конфигурационной информации и значки определенных веб-приложений, упакованных в маленький архив.
Для использования bundle просто скачайте его и поместите на рабочий стол. Запуск производится двойным щелчком. Во многих дистрибутивах Linux, bundle-пакеты (имеющие расширение .webapp) должны быть автоматически ассоциированы с Prism. Это зависит от дистрибутива, к примеру, мне не удалось заставить их работать в Xubuntu.
На момент написания этой статьи было не так много bundle-пакетов. Многие из них предназначены для запуска таких популярных веб-служб, как Gmail, Facebook, Bloglines, Twitter и Flickr. Однако этот список расширяется день ото дня.
Хитрости и советы
Упомяну несколько вещей, которые делают работу с Prism немного более удобной.
Смена значка на рабочем столе
Можно видеть, что после установки веб-приложения значок у ярлыка на рабочем столе представляет из себя значок Prism (голубой глобус) - одинаковый у всех веб-приложений. Нельзя сказать, что это некрасивый значок, однако хотелось бы видеть разные значки у разных веб-приложений, или хотя бы чтоб по виду значка можно было понять о его назначении - к примеру, изображение конверта символизирует веб-интерфейс к электронной почте.
Сменить значок просто. Щелкните правой кнопкой мышки на ярлыке и выберите Сменить значок из появившегося меню. В появившемся диалоговом окне нажмите на значке приложения в левом верхнем углу. Затем перейдите в каталог /usr/share/icons - по умолчанию в GNOME это каталог для хранения значков.
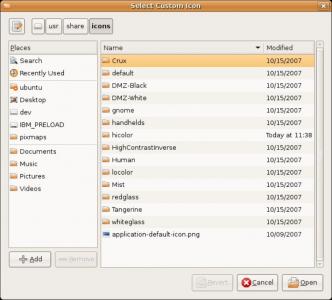
Рисунок 4: выбираем новый значок
Стандартный набор значков GNOME может вам не понравиться. Тогда нужные значки можно найти с помощью Google или другого поискового движка. Когда найдете подходящий значок, просто скопируйте его в свой домашний каталог и укажите в том диалоговом окне новый значок.
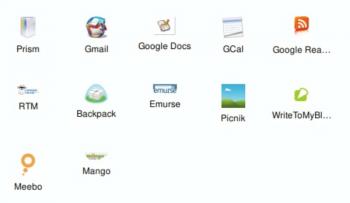
Рисунок 5: собственные значки Prism на рабочем столе автора
Упрощение входа на сайты
Многие веб-сайты и приложения перед запуском показывают вводные страницы, которые нужно пройти перед тем, как войти на сайт. Не знаю как вам, а меня они раздражают. При создании ярлыка Prism можно пропустить такие страницы, немного изменив URL-адрес. К примеру, я пользуюсь онлайновым фоторедактором Picnik, у которого есть вводная страница. А страница входа в систему находится по адресу http://www.picnik.com/app. При создании Prism-ярлыка на Picnik нужно будет указать именно его.
Хорошо это или плохо, но Prism не умеет передавать имя пользователя и пароль веб-приложению. Если не хотите постоянно вводить логин/пароль, отметьте галочкой поле наподобие Запомнить меня. Не все веб-приложения поддерживают эту функцию, а с теми, которые поддерживает, не всегда подобное срабатывает.
Мелкие недостатки
Хотя Prism вполне зрелая программа, однако при работе с ней могут возникнуть некоторые проблемы. Лично я столкнулся со следующими двумя.
Во-первых при использовании веб-почты или онлайнового текстового процессора Prism иногда приходит в такое состояние, что не получается изменять тело сообщения. Единственный выход, который я нашел - скопировать содержимое, перезапустить приложение и восстановить содержимое сообщения. Однако, это не всегда срабатывает.
С помощью Prism можно запускать несколько приложений сразу. Однако часто бывает так, что выводится сообщение о том, что уже запущена другая копия Prism. При этом нужно подождать несколько секунд и попробовать запустить приложение еще раз. Если проблема остается, придется применять жесткие меры. Откройте консоль и введите ps -u пользователь, где пользователь - ваше имя пользователя. Появится список всех процессов, работающих на вашем компьютере. Найдите число, соответствующее Prism, и отдайте команду kill число. Будут закрыты все копии Prism, поэтому следует использовать команду kill с большой осторожностью.
Заключение
Веб все больше проникает в нашу жизнь, и это естественно, что многие повседневные задачи решаются в интернете. С Prism можно легко и непринужденно запускать ваши любимые веб-приложении точно так же, как и обычные настольные приложения.

Комментариев нет:
Отправить комментарий