* E17 Spin – сборка с десктоп-окружением на базе Enlightenment 17. Это очень красивый, но несколько необычный оконных менеджер. Проект живой, но медленно развивающийся.
* Awesome Spin – сборка на основе оконного менеджера Awesome. Это подойдет любителям полного минимализма и командной строки.
* LXDE Spin – сборка с десктоп-окружением на базе LXDE 0.5.
Я давно питаю слабость к оконному менеджеру Enlightenment 17, или проще говоря Е 17. Это весьма оригинальная, но очень красивая оконная среда. Поэтому я и решил попробовать установить и разложить по полочкам Sabayon Linux 7 именно с E 17. Предлагаю и вам присоединиться. Начнем с установки. Кстати, если вам нужна хорошая атс цена на которую вполн уменегнная, т вам по ссылке.
![Sabayon Linux 7 E17 [Работает] - Oracle VM VirtualBox_0772.jpeg](http://img-fotki.yandex.ru/get/4524/9319884.26/0_7cf1c_92a1912d_L)
Пользователь имеет возможность сразу погрузиться в инсталляцию системы, причем в графическом или текстовом режимах, но я решил сначала взглянуть на сие чудо в "живом" режиме.
![Sabayon Linux 7 E17 [Работает] - Oracle VM VirtualBox_0773.jpeg](http://img-fotki.yandex.ru/get/5312/9319884.26/0_7cf1b_495a030b_L)
Убеждаемся, что нас не обманули, и грузится именно Sabayon Linux. :)
![Sabayon Linux 7 E17 [Работает] - Oracle VM VirtualBox_0775.jpeg](http://img-fotki.yandex.ru/get/4613/9319884.26/0_7cf1a_997cba24_L)
Вот так выглядит оконная среда Е 17 в данном дистрибутиве. Получить доступ к Главному меню можно кликнув по левой крайней кнопке в панели, либо из контекста, кликнув по рабочему столу. А еще, кликнув на соответствующую икону на рабочем столе начинаем установку.
![Sabayon Linux 7 E17 [Работает] - Oracle VM VirtualBox_0776.jpeg](http://img-fotki.yandex.ru/get/5818/9319884.26/0_7cf19_f849d86d_L)
Выбираем язык инсталлятора.

Далее раскладку клавиатоуры. Хотя, я с опаской отнесся к этому этапу, так как в ранних версиях Sabayon Linux, выбрав русскую раскладку я потом, при загрузке системы не мог перейти в английскую раскладку чтобы ввести логин и пароль. Посмотрим, исправлен ли этот баг.
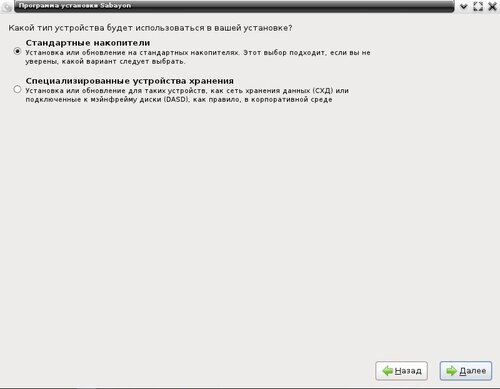
Выбирая тип установки, я согласился инсталлировать систему на стандартный накопитель.

Сначала, я получил ошибку обработки диска, но проблема решилась повторной инициализацией.
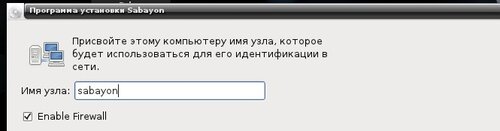
Создаем сетевое имя компьютера.

Выбираем место и время.

Создаем учетную запись root.

Далее создаем пользователя и вводим пароль.

Из всех предложенных вариантов я остановился на "Заменить существующую систему Linux", хотя, системы нет. за исключением временных файлов самого загруженного в живом режиме установочного диска.

При выборе устройства я просто нажал "Далее".
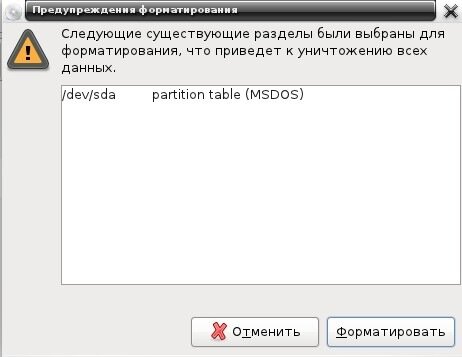
Форматируем раздел.

Выбираем, куда устанавливается загрузчик.
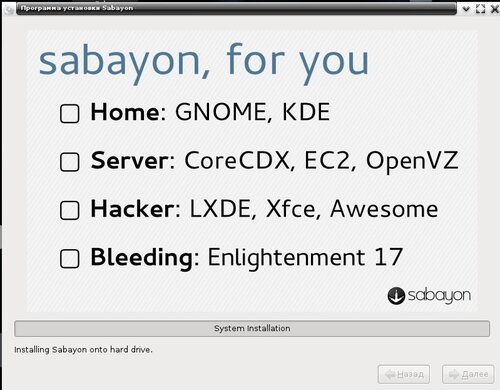
И наблюдаем за процессом установки и смотрим презентационные слайды. О том, какие оконные менеджеры поддерживаются в Sabayon Linux 7...

... о мультимедийной поддержке...

...об играх...

...об офисных приложениях...

...о системных особенностях...
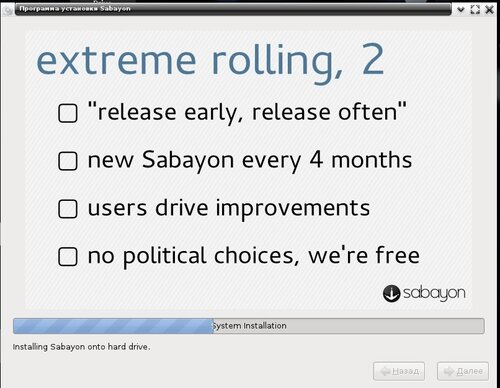
...снова о системных особенностях...

...об инструментах разработчика...

...о серверных программах..
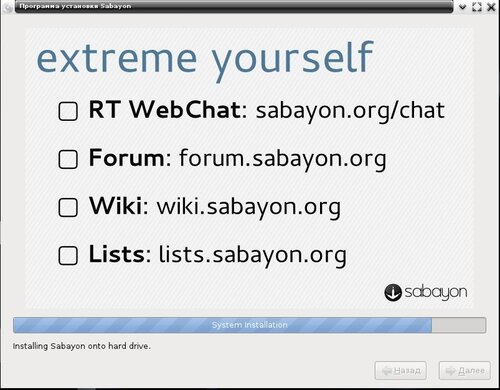
...о том где живет сообщество Sabayon Linux...

...и благодарности от разработчиков.
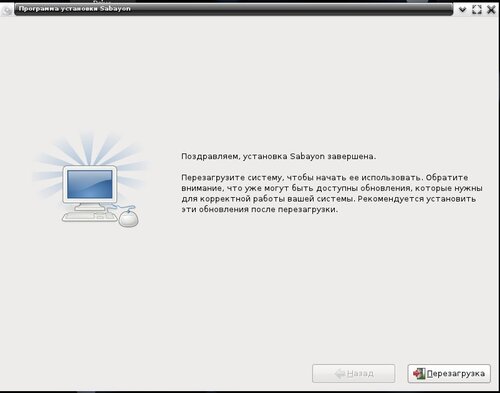
Все! Установка завершена. Перегружаемся и смотрим на уже установленную систему.
![Sabayon Linux 7 E17 [Работает] - Oracle VM VirtualBox_0799.jpeg](http://img-fotki.yandex.ru/get/5818/9319884.26/0_7cf02_2f20872a_L)
После перезагрузки компьютера нас встречает традиционный GRUB.
![Sabayon Linux 7 E17 [Работает] - Oracle VM VirtualBox_0800.jpeg](http://img-fotki.yandex.ru/get/5820/9319884.26/0_7cf01_fc7ac7e6_L) В качестве менеджера загрузки используется GDM. Вводим имя пользователя, пароль, и вперед. Хочу обратить внимание, что не смотря на выбор русской клавиатуры при установке, логин вводится английскими буквами. Это хорошо, так как в предыдущих версиях Sabayon Linux наблюдался глюк, когда при загрузке системы предлагалась только русская клавиатура, а переключение на английскую было невозможно. Подробнее об этом можно прочитать в моей статье Установка Sabayon Linux 5.4 в VirtualBox. В комментах к ней есть варианты решения проблемы, но в последней сборке уже не пришлось танцевать с бубном.
В качестве менеджера загрузки используется GDM. Вводим имя пользователя, пароль, и вперед. Хочу обратить внимание, что не смотря на выбор русской клавиатуры при установке, логин вводится английскими буквами. Это хорошо, так как в предыдущих версиях Sabayon Linux наблюдался глюк, когда при загрузке системы предлагалась только русская клавиатура, а переключение на английскую было невозможно. Подробнее об этом можно прочитать в моей статье Установка Sabayon Linux 5.4 в VirtualBox. В комментах к ней есть варианты решения проблемы, но в последней сборке уже не пришлось танцевать с бубном.
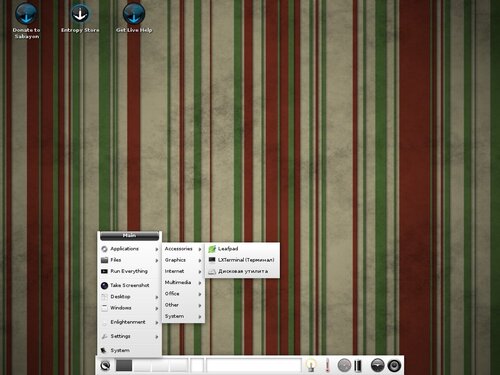
Вот так выглядит система в загруженном состоянии.
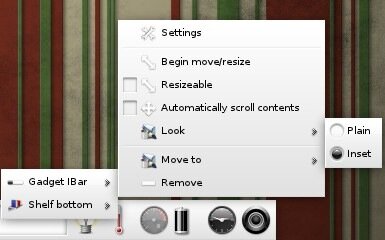
Панель управления можно настроить под себя, добавив или убрав определенные элементы. Хочу обратить внимание, что данная сборка очень слабо русифицирована. Некоторые пункты меню имеют русские названия, но в основном все на английском.

Sabayon Linux 7 с E 17 имеет собственный браузер Midori со встроенным поиском. Кстати, он сразу поймал региональные настройки и подгрузил соответствующую стартовую страницу Google.

Для воспроизведения медиафайлов используется плеер Xnoise. Интерфейс минималистский, но все основные функции имеются.
![Sabayon Linux 7 E17 [Работает] - Oracle VM VirtualBox_0805.jpeg](http://img-fotki.yandex.ru/get/4712/9319884.26/0_7cefc_a2280d8b_L)
Далее я решил доустановить некоторые пакеты, а заодно познакомиться с местным Менеджером пакетов. Введя пароль root я запустил Entopy Store.

Но прежде чем знакомится с пакетной базой надо подключить репозитории. Делается это одним кликом, так как все настройки уже внесены.
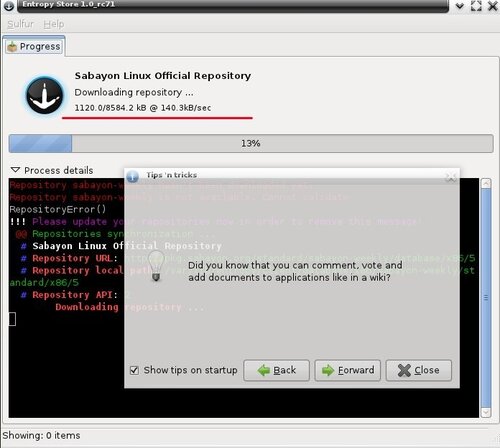
Идет загрузка репозиториев.

Загрузка прошла успешно.

Теперь перейдем непосредственно к осмотру Entopy Store. Пакетный менеджер имеет две вкладки. На первой находится перечень программ, который легко можно отсортировать покатегорям или состоянию. Для этого достаточно нажать нужную кнопку над окном списка пакетов.

Также, над общим списком программ имеется строка поиска. Тут я ввел libreoffice и тут же получил все пакеты по данному запросу.

После того как я выбрал основной пакет Libre Office, мне был предложен перечень всех зависимостей. Их оказалось довольно много, сразу на 746 MB.

Для начала установки достаточно нажать кнопку Commit Actions.
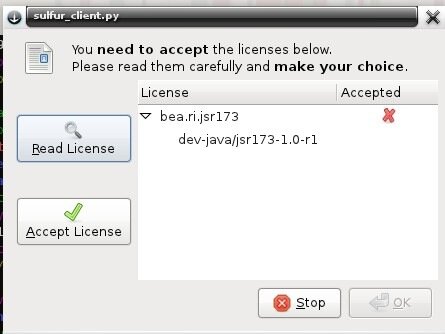
Среди устанавливаемых пакетов оказались и те, что распространяются под не свободной лицензией. Пришлось согласиться с условиями данной лицензии.

На вкладке Progress можно видить весь процесс загрузки и установки пакетов.
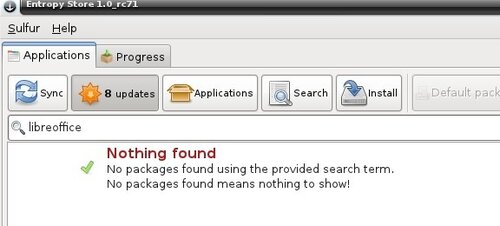
Это раздел обновлений.
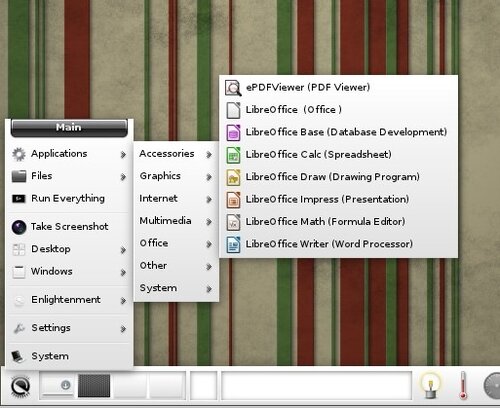
Libre Office прекрасно стал и кнопки запуска появились в созданном системой разделе Office.
 К сожалению, офисный пакет также оказался не русифицированным, не смотря на то, что пакет с русской локализацией я установил.
К сожалению, офисный пакет также оказался не русифицированным, не смотря на то, что пакет с русской локализацией я установил.
 На этом я завершу свое первое знакомство с данной сисемой. Возможно продолжение последует.
На этом я завершу свое первое знакомство с данной сисемой. Возможно продолжение последует.

Комментариев нет:
Отправить комментарий