| Оригинал: Firefox Profile Tutorial Автор: Jonah Bishop Дата: 13 марта 2008 Свободный перевод: Алексей Дмитриев Дата перевода: 31 марта 2008 Это руководство описывает систему профилей, используемых в Firefox'е. Мы узнаем, что такое профиль, для чего он нужен, как создавать новые профили, и как пользоваться ими. Однако имейте в виду: профили - это "продвинутые" свойства Firefox'а. Они рассчитаны на тех, кто занимается тестированием новых конструкций, кто разрабатывает расширения, и прочими тому подобными вещами. Обычным пользователям вэб-браузера система профилей ни к чему. Большая часть этого руководства является пересказом раздела "Управление профилями" справки Firefox'а. Если вы обнаружите какие-нибудь ошибки в этом руководстве, или просто захотите сделать комментарий или предложение, пожалуйста, дайте мне знать.
Что такое профиль и зачем он нужен?В Firefox'е профиль - это сумма всех настроек, закладок, расширений, паролей и истории, короче говоря, все ваши персональные установки. Эти данные сохраняются в специальном файле профиля на вашем жестком диске. Скоро мы выясним, где находится этот файл. Если вы еще этого не знаете, то знайте, что Firefox использует профиль по умолчанию (default profile) для сохранения ваших персональных настроек. Спрашивается, если существует профиль по умолчанию, то зачем нам нужен какой-то еще? Ответ простой: дополнительные профили чрезвычайно удобны для тех пользователей, которые занимаются тестированием новых версий Firefox'а, а также для тех, кто разрабатывает расширения. Когда вы создаете отдельный профиль для нужд разработки или тестирования, и что-то вдруг идет ужасно "неправильно" (скажем, все ваши данные пропадают), у вас всегда остается "дефолтный" профиль, с которого все можно начинать заново, так как там все данные сохранены.
Где находится папка с профилемМестонахождение папки с профилем Firefox'а зависит от вашей операционной системы. Так: В Windows XP / 2000, это будет: В Windows 95 / 98 / ME это будет: В Линукс это будет: В Mac OS X это будет: К этой таблице есть два примечания: Примечание первое: строка xxxxxxxx перед названием профиля (.default) это просто набор из восьми случайных цифр и символов, используемых для обеспечения уникальности профиля. Firefox автоматически приписывает случайно сгенерированную строку каждому новому профилю, так что вам не приходится заботиться об этой части имени профиля. Второе примечание относится к пути к папке в Windows XP / 2000. Строка %AppData% - это специальная переменная окружения, применяемая в Windows, указывающая на путь к "Application Data". Обычно она полностью выглядит так: C:\Documents and Settings\<User Name>\Application Data.
Руководство по быстрому созданию профиляЕсли вам нужно быстро создать и запустить новый профиль, воспользуйтесь следующим кратким рецептом. Он рассчитан на ОС Windows, но те же самые шаги будут работать на всех платформах:
Если вы собираетесь использовать этот профиль Firefox каждый раз, то примите следующие меры:
Теперь, когда вы кликаете на созданном вами ярлыке, Firefox стартует, используя настроенный вами профиль, при условии, что ни один из экземпляров Firefox'а ранее не был запущен.
Детальные инструкции
Шаг 1: Закрыть все экземпляры Firefox'аДля того чтобы успешно создать новый профиль, все экземпляры Firefox'а должны быть закрыты. Менеджер профилей, которым мы воспользуемся для создания нашего профиля, доступен только в момент запуска программы. Следовательно, мы должны обеспечить "чистый старт".
Шаг 2: Запуск Менеджера Профилей Firefox'аДля того чтобы запустить менеджер профилей, мы должны в командной строке запустить исполняемый файл Firefox'а с прибавлением специальной опции. В ОС Windows это проще всего сделать, нажав кнопку "Старт", а затем выбрать "Выполнить" (Run). В открывшемся окошке ввести следующую команду: firefox -ProfileManager
Шаг 3. Запуск Мастера Создания ПрофиляПосле выполнения команды, данной нами в предыдущем шаге, появится окно Менеджера профилей Firefox'а: В этом окне перечислены текущие профили, предусмотрены возможности создания и удаления профилей, и многое другое. Сейчас нас интересует кнопка Create Profile... (Создать профиль), которая запускает Мастера Создания профилей. На первой странице Мастера просто нажмите кнопку Next (Дальше).
Шаг 4. Назови свой профильСледующая страница мастера выглядит так: На этом этапе вы должны просто ввести имя профиля, который собираетесь создать. Мой совет: назовите его достаточно подробно, что впоследствии легко вспомнить для чего применяется этот профиль. Для целей этого руководства, я выбрал название ""My Test Profile" (Мой пробный профиль). После того, как вы ввели подходящее имя, нажмите кнопку Finish. Окошко Мастера закроется, а в окне Менеджера Профилей нажмите кнопку Exit (Выход).
Шаг 5. Создать новый ярлык для FirefoxВместо того чтобы каждый раз использовать Менеджер профилей для выбора нужного профиля, мы создадим ярлык для запуска Firefox'а с новым профилем (так что мы сможем использовать этот профиль когда угодно). Итак, создаем ярлык для файла Firefox.exe, щелкаем правой кнопкой мыши на новом ярлыке, и в открывшемся меню выбираем Свойства (Properties): В строку Target (Объект) вписываем следующее: <path_to_Firefox>\Firefox.exe -P "My Test Profile". На рисунке видны изменения, которые я сделал (смотрите поле Target). Вместо "My Test Profile" впишите то имя, что вы дали своему профилю. Затем нажмите кнопки Apply (применить) и ОК.
Шаг 6: Запуск Firefox'а с новым профилемДля запуска нового профиля Firefox'а достаточно щелкнуть мышью на его ярлыке. Только убедитесь сначала, что прочие экземпляры Firefox'а закрыты, иначе новый профиль не будет использован. По умолчанию, два профиля Firefox'а не могут работать одновременно.
Резервное копирование профилей.Для резервного копирования созданных профилей просто скопируйте их на какие-нибудь безопасные носители (CD-RW, USB флэшка, etc). Но прежде чем копировать убедитесь что:
|
Футбольна Прем’єр-ліга: пряма трансляція Вест Гем – Брентфорд звідусіль
-
Футбол без кордонів: як дивитися матчі Прем’єр-ліги з будь-якої точки світу
Прем’єр-ліга – це не просто футбольний чемпіонат, це глобальне явище, яке
об’єд...
вчера

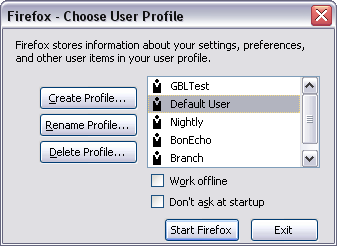
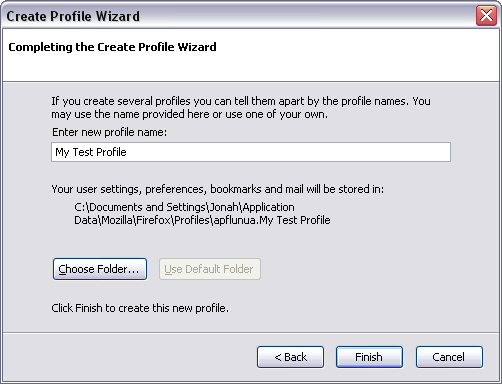
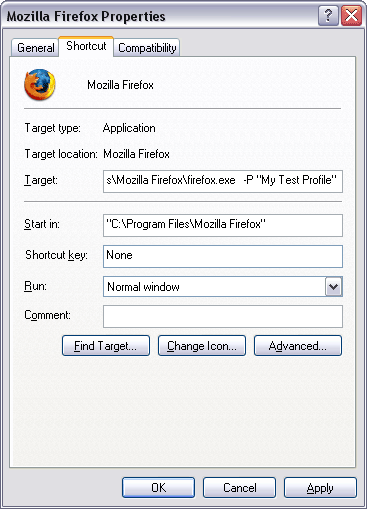

Комментариев нет:
Отправить комментарий