Konqueror: Весь свет в одном окошке или Браузер, которого вы не знали
Оригинал: Konqueror: doing it all from one interface
Автор: Gary Richmond
Дата публикации: 28 ноября 2007
Адаптированный перевод: Алексей Дмитриев
Дата перевода: 5 декабря 2007
Разрешается копирование данного материала в целом при условии указания автора, переводчика и ссылки на оригинал статьи и настоящую страницу как первоисточник перевода!
Предисловие переводчика
Начав переводить эту статью, я был удивлен двумя вещами: во-первых - глубиной своего невежества и нелюбопытства (столько времени пользовался программой и не подозревал о ее возможностях), во вторых - тем, что некотырые меню и настройки, о которых пишет Гэри Ричмонд, не совпадают с таковыми в моей версии Konqueror (3.5.5). Оба эти обстоятельства в равной степени побудили меня попробовать все , что рекомендуется в данном руководстве, на своей шкуре, вернее на шкуре моего браузера (за исключением разделов про музыку). Вдумчивое изучение скриншотов, которыми проиллюстрирована статья, принесло разгадку второго недоумения : на рисунке 14, внизу справа, ясно видно, что описан Konqueror 3.5.3, меню и настройки которого скомпонованы несколько иначе, чем в более современной версии. Что мне оставалось делать? Два пути - или вводить "двойную бухгалтерию" и переводить дословно, снабжая текст бесконечными примечаниями переводчика (что сделало бы его неудобочитаемым), либо написать свой текст, сохраняя скелет оригинала, указав настройки для версии 3.5.5. Я пошел по второму пути, и только в этом смысле мой перевод можно считать "адаптированным".
Предисловие автора
Юлий Цезарь когда-то сказал: "Veni, Vidi, Vici" (пришел, увидел, победил) - эту фразу знает каждый, кто в школе подвергался инквизиторским пыткам латынью. Историки Светоний и Плутарх расходятся во мнении, по поводу какого события она была произнесена: то ли по поводу победы римлян в битве под Зелой, то ли по поводу победы самого Цезаря в Сенате. Нажав кнопку "вперед", мы, в наше время, можем увидеть еще один повод для произнесения этого изречения, и произнести его могут доблестные разработчики универсальной программы Konqueror - браузера и файлового менеджера в одном флаконе, плюс к этому, еще и инструмента для просмотра разнообразнейших документов.
Он поставляется как стандартная часть графической рабочей среды KDE, и почти каждый пользователь Линукса хоть раз работал с ним. Оттого, что он уже предустановлен, мы склонны принимать его как должное; хотя со времени его появления в 2000 году, появилось множество дополнений и альтернатив, особенно сверхпопулярный Firefox.
Пока не началась кровавая битва между поклонниками KDE и GNOME, а также сторонников различных файл-менеджеров и браузеров между собой, позвольте мне высказаться. Эта статья не сравнительное исследование способностей всех этих программ. Я ставил целью познакомить читателя со свойствами Konqueror, о которых, возможно, он не осведомлен, и показать, как настроить и сконфигурировать Konqueror таким образом, чтобы можно было провести целый рабочий сеанс, не покидая границ его окна. Естественно, сказанное не означает, что перед вами мастер на все руки или палочка-выручалочка, GNU/Linux предоставляет в ваше распоряжение столь богатый выбор специализированных приложений, что порой возникают затруднения с выбором. Если многие из этих свойств вам уже известны, надеюсь, вы все же узнаете нечто новое и повысите свое мастерство. То, что предлагается здесь, лишь мой персональный выбор свойств, хитростей и трюков, которые представляются мне наиболее полезными. Естественно, что у вас наберется свой излюбленный набор приемов, и вы удивитесь, как я мог не сказать ничего о них, так что заранее приношу свои извинения.
Дальше, выше, быстрее
Поиски сокровищ увлекательное занятие, так что берите лопату и давайте докапываться до уникальных драгоценностей Konqueror.
Первая, и наиболее простая штука, это увеличение скорости. Можно заставить Konqueror загружаться быстрее, изменив его настройки: Нажимаем "Настройки" (Settings), затем "Настроить Konqueror" (Configure Konqueror), слева прокручивайте вниз до последней опции - "Быстродействие" (Performance). Вы можете минимизировать использование памяти и предварительно загрузить определенное количество экземпляров браузера. Поэкспериментируйте с этими настройками и найдите комбинацию наилучшую для вас, учитывая количество памяти и возможности процессора вашей машины.
В случае использования Konqueror в среде GNOME, и при нежелании возиться с настройками, возможна быстрая и некорректная альтернатива: установить небольшой вариант KDE и минимизировать его. В этом случае запуск Konqueror потребует немного меньше ресурсов и времени.
Необычайно быстро запускается Konqueror с пустой страницы: Нужно нажать Alt + F2, появится диалоговое окно запуска программ (то самое, что из главного меню KDE вызывается нажатием действия "Выполнить программу"), теперь в строке "Команда" нужно напечатать about:blank и нажать "Выполнить" мышью или клавишу Enter - окно Konqueror появится почти мгновенно. Нажимаем "домик" на основной панели инструментов - и мы в домашней директории. Причем печатать слова "about:blank" нужно только в первый раз - в дальнейшем можно воспользоваться треугольной стрелочкой вниз в конце строки "Команда". Таким же способом можно открывать Konqueror на странице по умолчанию, только команда будет: about:konqueror-a; тоже очень быстро, а дальше двигаться в желаемом направлении. (Позже вы узнаете, как включить оба этих вида в профили Konqueror). Можно поместить ярлыки этих стартовых опций на рабочем столе. Для этого, на пустом участке рабочего стола, щелкните правой кнопкой мыши, и в появившемся меню выберите "Создать" (Create New), затем, как ни странно, "Адрес Интернет" (Link to Location (URL)), в появившемся окне, в верхней строке "Имя файла" напечатайте название будущего ярлыка, а в нижней строке "Адрес в Интернете" напишите команду about:blank или about:konqueror-a. Ну и, понятно, "ОК". Ярлык появится на рабочем столе. Правда запускаться при помощи этого ярлыка Konqueror будет существенно дольше, чем через Alt + F2.
Еще один способ быстро открыть Konqueror, причем именно на той веб-странице, что вам нужна, основан на том факте, что значок в строке адреса (левее самого адреса), можно перетаскивать мышью. Загрузите нужную вам веб-страницу, перетащите мышью значок из строки адреса на рабочий стол и выберите "Создать ссылку". И она будет тут же создана. Больше того, если нужно создать серию ярлыков веб-страниц, из меню Konqueror "Закладки" (Bookmarks), выберите "Изменить закладки" (Edit Bookmarks), и перетаскивайте мышью из открывшегося окна на рабочий стол столько значков закладок, сколько угодно. При этом вас даже не спросят, хотите ли вы копировать, или создавать ярлыки - они будут созданы автоматически. Все вышесказанное относится и к перетаскиванию на панель.
Сайт ли, файл ли...
Уникальным, я не побоюсь этого слова, делает Konqueror его способность работать в Интернете и осуществлять обязанности файл-менеджера в одном и том же окне. Много есть хороших браузеров с действительно замечательными возможностями, особенно Flock, Firefox и Opera, но такого не может ни один из них. Да я знаю, что Firefox имеет приложение, позволяющее ему делить экран надвое и одновременно просматривать два сайта, но, прошу заметить "два сайта", а не "сайт и файл из данного компьютера", как показано на рисунке 1.
В примере на рисунке 2, показан эффективный двухпанельный FTP клиент: просто перетаскивайте мышью ссылку с экрана браузера на экран файл-менеджера, и Konqueror спросит: переместить или копировать данный ISO файл.
Если вы не выделили специальную папку для таких закачек, вам не придется тратить время на ее поиски или создание. (Даже если KGet уже настроен на помещение всех закачек в определенное место, перетащенные мышью файлы "пересилят" такие настройки, и файлы будут именно там, куда вы их перетащили). Ежели желаете, можете открыть внутри окна Konqueror терминал и перетаскивать и загружать файлы туда.
Делается это так: открываем меню "Окно", затем выбираем "Разделить панель по вертикали" (Split Screen Vertically). Для любителей пользоваться клавиатурой существуют следующие комбинации клавиш:
Ctrl + Shift + L - делит экран по вертикали
Ctrl + Shift + T - делит экран по горизонтали
Ctrl + Shift + R - закрывает активный экран (попросту возвращает однопанельный режим)
Копирование и перемещение становится намного удобнее в двухпанельном режиме, так как облегчает перетаскивание мышью. Все вышесказанное относится также к съемным носителям: CD, DVD, USB-устройствам.
Метод "резинки" также упрощает работу с файлами, хотя сделать рогатку и не получится. В режиме просмотра "В виде значков", мышью обведите несколько соседних значков, удерживая левую кнопку мыши нажатой, как бы обхватив их резинкой - они будут сгруппированы, что покажет выделение их цветом. Теперь можно щелчком правой кнопкой мыши вызвать меню, и сделать с этими файлами все, что душе угодно. Смотрите рисунок 3.

Если нужно проделать некую работу в консоли, Konqueror избавит вас от необходимости открывать отдельное окно терминала. В меню "Окно" (Window), выберите "Показать эмулятор терминала" (show terminal emulator) - это откроет терминал внутри окна Konqueror. Для этого также можно поместить специальный значок на панели инструментов: в меню "Настройки" выбрать "Панели инструментов" и, в появившемся окне, перетащить значок терминала из левой половины в правую. Иметь перед глазами оба окна - и графическое, и консольное, очень полезно новичкам в GNU/Linux, для лучшей ориентации в файловой структуре. Так щелчок мыши на какой-либо директории, не только откроет ее в графическом режиме, но и отразит это также в командной строке. Можно также открыть нужную папку мышью, и тут же давать необходимую команду в терминале (см. рисунок 4).
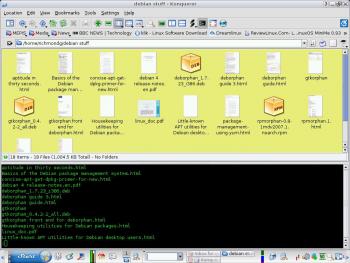
Ухищрения заказывали?
Еще одно замечательное свойство Konqueror, которое сэкономит время и облегчит поиски файлов, это Фильтр. (View Filter). Из меню "Сервис (Tools), выберите "Фильтр" и укажите нужный тип файла. (Вышеупомянутым образом можно поместить соответствующий значок на основной панели инструментов). Теперь видимы только файлы заказанного вами типа, например *.html. Как подобает хорошему меню, меню Фильтр является контекстным - вы не увидите его, когда Konqueror работает в режиме браузера - подспорье для хронически рассеянных! Еще Фильтр работает пошагово - это означает, что если, установив фильтрацию одного типа файлов, вы затем выбираете другой тип, то этот второй добавится к первому. Например, сначала мы "отцедили" .html файлы, затем установили фильтр "текстовые файлы" - теперь мы видим как те, так и другие. Чтобы вернуться к первоначальному (умолчальному) состоянию, т.е. видеть все типы файлов, нужно выбрать последнюю строку меню "Фильтр" - "Восстановить".
Когда вы работаете в режиме браузера, Фильтр для вас недоступен по очевидным причинам. Но и в этом режиме Konqueror предлагает великолепный обучающий прием. Я, например, при написании статей для Free Software Magazine, частенько забываю некоторые тэги XML (а то и попросту не знаю) - не беда, спросим встроенный редактор. Открываем веб-статью, затем делим экран надвое по вертикали (при этом происходит удвоение статьи), Щелкаем мышью по новой половине окна, чтобы передать ей фокус (при этом внизу браузера загорится зеленая " лампочка"), в меню "Вид" (View) выберем "Режим просмотра" (View Mode), а в нем - "Встроенный текстовой редактор" (Embedded Advanced Text Editor). Тэги статьи теперь будут выделены разными цветами, и будет удобно просматривать статью строчку за строчкой, чтобы понять, как она сконструирована с точки зрения расстановки тэгов (Рисунок 5).
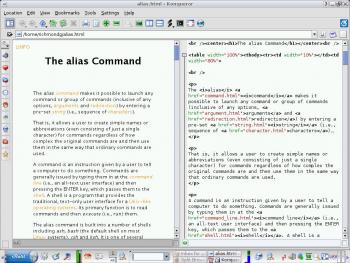
Это очень полезная шпаргалка и обучающий инструмент. Да, в Firefox есть подобное по View --> Page Source, но в разных окнах, а Opera покажет то же самое в другой вкладке (Ctrl + UM в 9.5 alpha версии). Однако все это не облегчает построчное сравнение, как в Konqueror. Кстати, если захотите синхронизировать навигацию в обеих половинах раздвоенного экрана, нажмите на маленький пустой квадратик в самом низу браузера. Появится небольшой значок в виде цепочки. Должен признаться, я так и не придумал применения этому свойству. А вы сможете?
Если вам нужна навигация по гипертекстовым ссылкам без помощи мыши, нажмите Ctrl и около каждой ссылки появится маленький квадратик с буквой. Нажмите на клавиатуре соответствующую кнопку и перейдете по ссылке (следите за раскладкой клавиатуры - должна быть латиница). У этого способа только одно ограничение: на сайтах типа Distrowatch, где ссылки напиханы как сельди в бочку, навигация при помощи клавиатуры может быть затруднена.
Как во всяком уважающем себя браузере, вы, конечно, можете настроить автоматическое открытие домашней страницы. Но в отличие от Firefox, нельзя настроить несколько домашних страниц в разных вкладках. В Firefox это достигается так - вы печатаете: http://www.google.com/linux | http://www.distrowatch.com | http://www.bbc.co.uk. В Konqueror этот трюк не сработает, но это поправимо. Как и Firefox и Opera, Konqueror поддерживает профили, что позволяет обойти проблему, как и множество других проблем.
Совершенно случайно я заметил, что меню профилей варьируется в разных дистрибутивах. Если у вас Ubuntu, то некоторых возможностей вы не найдете. Их можно восстановить - давайте сюда ваш браузер.
Откройте Konqueror. Разбейте экран на столько частей, сколько домашних страниц хотите открыть, по горизонтали и по вертикали, как душа пожелает. Выставьте нужные размеры каждой. Затем поочередно передавайте каждой фокус и загружайте нужную веб-страницу. Проделав это со всеми экранами, откройте меню "Настройка" (Settings), выберите "Настроить профиль просмотра" (Save View Profile), в открывшемся окне выберите "Просмотр веб" (Web Browsing), выберите красивое и подходящее имя для профиля и поставьте крестик в графе "Сохранять адрес в профиле" (save urls in profile). Вот и все. В зависимости от размеров вашего монитора, можно увеличить "жилплощадь", перейдя в полноэкранный режим, нажав клавишу F11. Если у вас действительно большой экран, или вы работаете на большом, высокого разрешения телевизоре, то места у вас будет достаточно, даже можете создать экран как на рисунке 6.
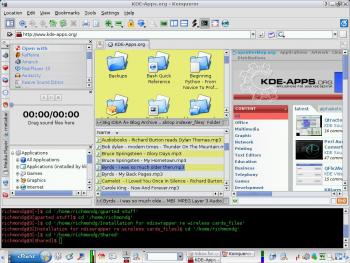
Если пространство в дефиците, можно создать профиль со вкладками вместо экранов, и назвать его, к примеру "вкладчатые страницы", в противовес "экранчатым страницам". В режиме файл-менеджера вы можете проделывать все те штуки с профилями, плюс, в качестве бонуса, можете управлять цветом фона каждого из экранов. Возможности проиллюстрированы рисунком 7.
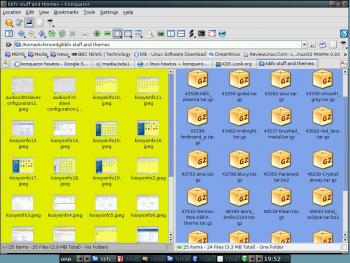
Вложите, пожалуйста
В доисторические, темные времена InternetExplorer'а, понятие вкладок в браузере было такой же экзотикой, как понятие безопасности под Microsoft. Но Konqueror, также как Firefox, Opera, Galeon, Epiphany и прочие, уже многие годы предлагают своим пользователям важные преимущества браузинга со вкладками. Вкладки в Konqueror прекрасно интегрируются с профилями, но они могут еще больше, правда, для этого нужно немного потрудиться.
Открывать меню "Адрес", выбирать "Новая вкладка", чтобы открыть вкладку, а после щелкать правой кнопкой мыши на этой вкладке, выбирать "Закрыть вкладку", когда пришла пора закрыть ее - значит двигаться кружным путем. Есть более короткие пути: щелчок средней кнопки мыши на ссылке в браузере, откроет эту ссылку в новой вкладке. Щелчок средней кнопки мыши на папке или файле в режиме файл-менеджера, сделает то же самое. А еще можно "взять" ссылку из браузера мышью, перетащить ее на панель вкладок, правее последней вкладки. Она начнет загружаться в новой вкладке.
К сожалению, Konqueror не снабжает свои вкладки кнопкой "Закрыть" по умолчанию, но эту, чрезвычайно удобную функцию, можно добавить. Конфигурационные файлы написаны простым текстом, их легко читать и изменять (с правами root). Как суперпользователь, запустите ваш любимый текстовой редактор и откройте файл: /home/yourusername/.kde/share/config/konquerorrc, потом прокручивайте текст вниз до секции FMSettings и измените в строке MouseMiddleClickClosesTab значение на true, как на рисунке 8. И вкладки станут закрываться щелчком средней кнопки мыши.
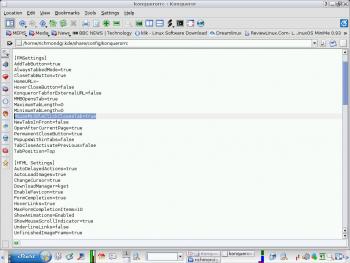
Очень удобно иметь кнопку закрытия на каждой вкладке. Opera, Firefox и Flock их имеют. Konqueror тоже может обзавестись. Откройте "Центр управления", потом "Сеть и Интернет", затем "Браузер", потом "Поведение веб" и найдите клавишу "Дополнительные параметры", нажмите ее и выберите строку "Показывать кнопку закрытия вместо значка веб-сайта" и поставьте крестик. Примените изменения, и все сразу заработает. Можно вызвать нужный интерфейс по другому: в строке адреса Konqueror напечатайте settings:/Network/, в появившемся списке уже выбирайте "Браузер" и все как вышеописано.
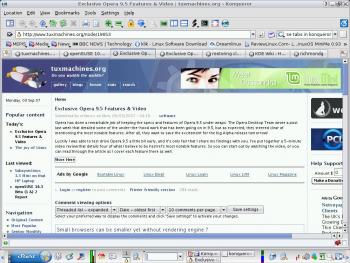
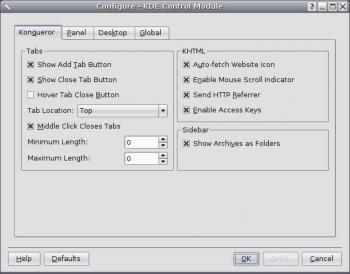
Примечание переводчика: Весь последний абзац мне пришлось написать по своему опыту настройки, так как настроек, рекомендованных автором статьи, в Konqueror 3.5.5. с русским интерфейсом не существует. То же относится и к рисунку 10. Переводчик отвечает за правильность схемы настройки - все проверено на себе!
Для облегчения работы, наведите курсор мыши на любую вкладку и, вращая колесико, переключайтесь между вкладками. Если надо изменить порядок вкладок - перетаскивайте их мышью вдоль панели вкладок.
У Konqueror еще есть тузы в рукаве. Иногда нужно, чтобы файл-менеджер открывался всегда в одном и том же виде - будь то иконки, либо текст, либо подробный список и т.д. Опять открываем знакомый нам уже файл /home/yourusername/.kde/share/config/konquerorrc, и в секции MainViewSettings редактируем (с правами суперпользователя /вовсе не обязательно, прим. перев./) строку, выделенную на рисунке 11, устанавливая значение "true".

Когда вы проделаете это и выберете нужный вам вид для данной папки. (Нужно открыть меню "Вид", затем выбрать "Режим просмотра"). Теперь закройте Konqueror и снова запустите его: выбранный вами режим просмотра данной директории сохранился и будет таковым впредь, пока вы не измените его. Наиболее прозорливые среди вас уже догадались, что это усовершенствование может быть совмещено с конфигурацией профилей, и тогда ваш браузер станет просто идеальным.
И последний фокус со вкладками. Ежели желаете строку вкладок не сверху, а снизу окна браузера, смело открывайте файл /home/yourusername/.kde/share/config/konquerorrc и изменяйте, в разделе FMSettings, строку TabPosition=Top на TabPosition=Bottom.
Свобода через рабство
Хотя это слово звучит как помесь Оруэлловского Новояза с Черными Заклинаниями Гномов, оно открывает нам одну из полезнейших особенностей Konqueror: kioslaves. Kio - это сокращенное KDE Input/Output, slaves - по-английски рабы, слуги. Как видите, при расшифровке появляется ясность: это киослуги. Они могут принимать различный формат - вот лишь немногие примеры: help:/, man:/ и info:/.
Список поддерживаемых "киослуг" доступен в "Центре информации" (KInfoCenter) в секции "Протоколы" (Protocols), он довольно велик. Если вы не любите командную строку и man-страницы в терминале, то запускайте Konqueror и печатайте в строке адреса: man:/искомая_команда - будете читать аккуратную HTML-страницу, содержащую man - руководство. Пишете статью про программу Amarok и не хотите запускать саму программу, чтобы уточнить небольшую деталь? Хорошо, печатайте: help:/amarok и Konqueror запустит руководство этой программы.
Это очень мило и удобно, но киослуги способны на гораздо более серьезные вещи.
Музыкальный слуга и боковая панель
У каждого свои любимцы, и мой выбор чисто личный, основанный на моих предпочтениях - у вас, без сомнения будет свой собственный. Я хочу продемонстрировать силу и удобство киослуг на примере своего любимого слуги. В GNU/Linux сегодня много утилит для конвертирования формата музыкальных файлов и их кодировке (в том числе последний релиз K3B, включивший конвертационные (ripping) возможности), и я ими пользуюсь. Киослуга audiocd:/ может многое, не покидая интерфейса Konqueror. Если вы вставите в CDROM музыкальный диск, и напечатаете в строке адреса: audiocd:/ вы увидите картину как на рисунке 12.
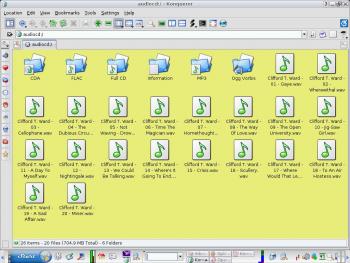
Вы видите список WAV файлов на вашем CD (если вы подключены в данный момент к интернету, то, благодаря CDDB, увидите также названия песен, а если не подключены, то песни будут перечислены просто: track 1, track 2, и т.д.) Konqueror также создаст виртуальные файлы всех кодеков, поддерживаемых вашим дистрибутивом, включая те, что вы устанавливали дополнительно. Конвертация (Ripping) и кодировка всех выбранных записей сводится к копированию или перетаскиванию выбранного кодека в директорию на жестком диске. Все остальное сделает Konqueror. Единственное, что он не может без вашего прямого и непосредственного участия, это указать параметры. Итак, в духе данного руководства, открываем новую вкладку и печатаем - settings:/Sound/ в строке адреса и выбираем "Аудио CD" (Audio CD) и можете регулировать настройки - всякие битовые потоки (bitrates) и тэги ID3 (ID3tags) для MP3 и Ogg Vorbis.
Для приверженцев командной строки, имеющих много свободного места на винчестере, подойдет способ перетаскивания WAV файлов в терминал прямо внутри Konqueror, где kfmclient (скрипт Konqueror) предложит вам несколько опций, например, скопировать. Команда cp скопирует файл в директорию по умолчанию. Если хотите в другую директорию, то сперва перейдите в нее командой cd, а затем копируйте.
Konqueror еще не покончил с вашими музыкальными файлами. Коли вы не сохраняете их на винчестер или на внешний USB носитель, вы можете прожечь их на CD. Если у вас установлен Konqburn (бывший Kio-burn), то можете сделать это, снова не покидая Konqueror, просто перетащите мышью выделенные файлы на значок CD на боковой панели и приступайте. К сожалению, я не могу дать скриншот - на моей системе проблемы с зависимостями. Если желаете прослушать музыку, которую только что конвертировали и кодировали в Konqueror, совсем необязательно запускать громоздкий медиаплеер (разве что нужны всякие специальные возможности). Просто нажмите кнопку медиаплеера на боковой панели браузера (если кнопки там нет, то добавьте ее, щелкнув правой кнопкой мыши на свободном месте боковой панели, и выбрав в выскочившем меню медиаплеер; кстати, можно запускать сразу несколько приложений с боковой панели, для этого нужно из того же, выскочившего меню, выбрать "Несколько видов"). Итак, щелкните на кнопке медиаплеера на боковой панели, перетащите в открывшееся окно звуковой файл и кайфуйте (рисунок 13). Для вящего кайфа попробуйте кнопку Amarok на той же боковой панели (при необходимости добавьте ее туда).
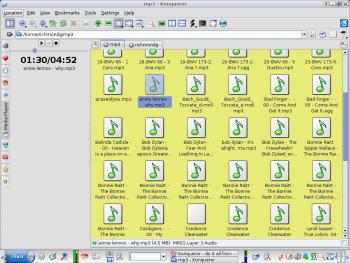
Еще один киослуга, позволяющий проделать много работы, не покидая Konqueror, это Kio-sysinfo, правда его нужно специально устанавливать, но дело того стоит - результаты впечатляют (рисунок 14)
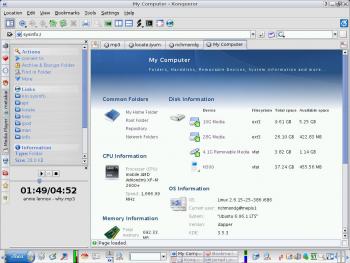
Если у вас apt - based дистрибутив (Debian, Ubuntu и прочие), то у вас есть активная кнопка apt, уже настроенная на репозиторий, что позволяет производить местный и сетевой поиск и закачку. Вы можете скачать прекомпиллированные бинарники Kio-sysinfo для большинства популярных дистрибутивов.
Если вы не любите Beagle (ищейку) и ее породу (речь идет о системах поиска файлов) за их требовательность к ресурсам, или машина у вас слабовата, то киослуга locate:/ может быть хорошей альтернативой. Он выдает результаты в виде файлов и папок, причем последние выделены цветом, и работает очень быстро.
Киослуг еще великое множество. Я, без сомнения, пропустил ваши любимые, особенно протоколы удаленного доступа, такие как: fish, ssh, webdav, smb, vnc, и т.д. Я насчитал не менее семидесяти kioslaves - протоколов - в Информационном Центре (Kinfocenter); однако мы используем всего несколько из них, тем более в комбинации с боковой панелью. Несомненно, что ресурсы Konqueror используются далеко не полно, а для его грамотной конфигурации существует огромный простор.
Рад стараться!
Firefox имеет так называемые extensions - расширения или приложения, которые, будучи установлены, добавляют ему функциональности. В Konqueror подобные штуки называются Service Menus (Сервисные Меню). Установка ваших персональных сервисных меню завершит превращение Konqueror в браузер, который можно не покидать всю рабочую сессию. Естественно, что все браузеры имеют контекстные меню, вызываемые на свет Божий щелчком правой кнопки мыши. А дополнительные сервисные меню кардинально изменят Konqueror. Лучше всего отправиться за ними на сайт KDE Apps. Выберите "service menus" и вы незамедлительно получите двести пятьдесят одну штуку на выбор. Опять таки, мой выбор отражает мои предпочтения и требования.
KIM.Я люблю иллюстрировать свои статьи скриншотами. Иногда нужно немного подредактировать их, не прибегая к громоздким графическим программам. На такой случай хорошо сервисное меню KIM (KDE Image Menu). Оно позволяет следующие операции: изменение размера, конвертация формата, повороты, сжатие, добавление текста, добавление рамок. Жаль, что нет функции "Отменить действие" (Undo), но и без нее это весьма удобное добавление к Konqueror, когда нужно быстро доработать скриншоты, полученные при помощи командной строки (рисунок 15).
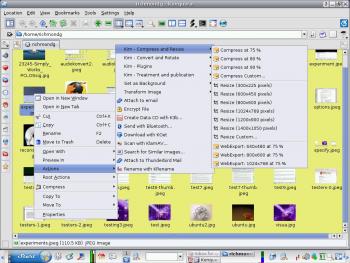
Аудиоконвертация.Это сервисное меню дополнит возможности Konqueror конвертировать форматы музыкальных CD. Когда вы закачали музыкальный файл, а он не в том формате, который вы можете воспроизвести, Konqueror позволит вам конвертировать его в пять различных форматов (рисунок 16)
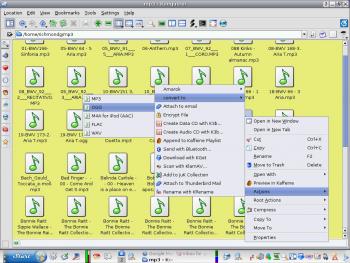
Когда опции конвертации выбраны, откроется окно, иллюстрирующее ход операции. (Рисунок 17).
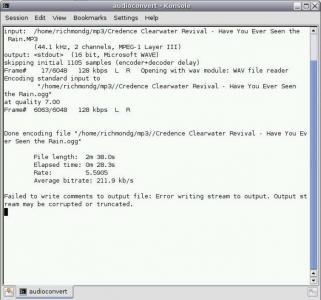
Несмотря на предупреждение, конвертация файла прошла без проблем. Если вы конвертируете формат вашего iPod (M4A), то можете сразу перевести файлы на плеер при помощи киослуги iPod kioslave прямо из адресной строки Konqueror.
Для пользователей Debian. Чтобы установить бинарные пакеты, вы обычно пользуетесь менеджером пакетов (Synaptic, Kynaptic, Adept, etc.), либо командой apt-get в командной строке. Если нужно проделать элементарные операции с пакетами, можно воспользоваться Debian Menu - сервисным меню, позволяющим устанавливать, удалять и получать информация о пакетах (рисунок 18).
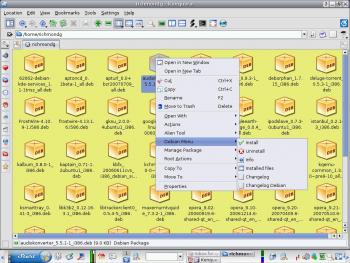
Это лишь немногие из моих фаворитов. У вас будут свои. Из двухсот пятидесяти вариантов можно выбрать. А если не найдете то, что вам нужно, создайте собственное при помощи небольшого руководства.
Пакет PDF.Это последнее и настоящее сокровище. Это сервисное меню с мощными и разнообразными опциями, его можно заполучить на сайте Kde-look. Как видно из рисунка 19, оно предлагает множество возможностей манипулирования PDF файлами.
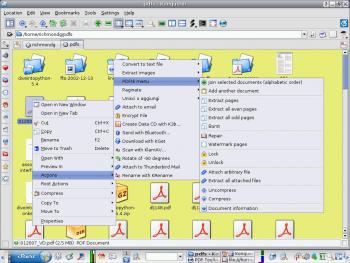
Заключение
Konqueror как универсальный инструмент просмотра разнообразных документов полностью оправдал свое название (Conqueror - завоеватель (англо-русский словарь), K - первая буква в акрониме KDE), а если добавить сервисные меню, да киослуг (kioslaves), да немного повозиться с настройками, то можно целый рабочий день не выходить за пределы его окошка (при условии, что вы не ставите профессиональных задач).
Он прошел тест Acid2 на веб-соответствие, но не с каждым сайтом работает хорошо (а какой браузер это делает?).
Он работает с GMail, но только в HTML версии (правда, всегда можно попробовать изменить "Строку описания браузера" (Browser Identification) в меню "Сервис" (Tools) и выдавать себя за Firefox).
У него нет расширений (приложений) как у Firefox.
Несмотря на все это, я надеюсь, что моя статья доказала как силу и универсальность Konqueror, так и его способность делать намного больше других, причем, не выходя из границ своего окна.
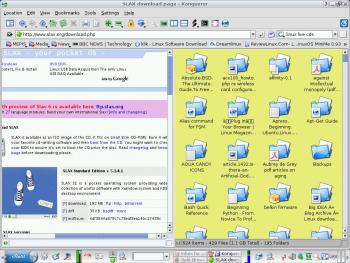
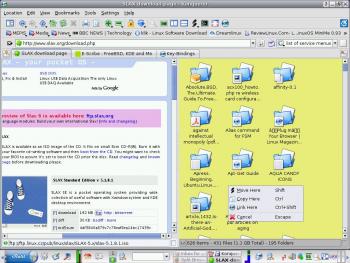

Комментариев нет:
Отправить комментарий