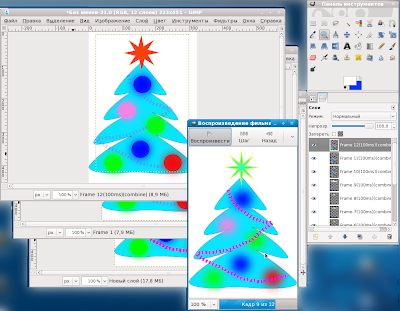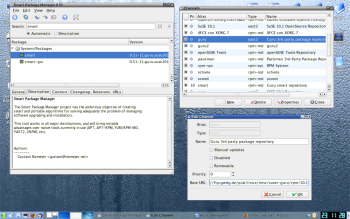Оригинал: Managing your Life with eGroupWare
Автор: Mike Diehl
Дата: 27 мая 2008
Перевод: Александр Тарасов aka oioki
Дата перевода: 12 декабря 2008
Если ваша жизнь такая же, как у меня, значит она сложнее, чем должна быть. Это полный рабочий день, общественные события и другие дела, которые требуют своего внимания и срочного выполнения. У моих детей домашнее обучение - им тоже нужно уделить время. И у любого моего знакомого есть по 2 почтовых ящика и как минимум 3 телефонных номера. Далее, нужно следить за семейным бюджетом, спортивными тренировками и списками дел. В общем, всего и не упомнишь.
Одно время у меня был рабочий календарь на сервере Exchange, а домашний календарь - в Kontact. Потом моя жена повесила бумажный календарь на стене нашего офиса. Адреса и телефоны были разрозненны по Exchange (на работе), Kontact и Quicken (дома) и куче липких заметок и кусочков бумаги, разбросанных по всему дому.
Рано или поздно может появиться вопрос наподобие "Если я хочу встретиться с другом, как мне выйти с ним на связь и когда у меня свободное время?" Наконец, мы поняли, что нам требуется централизованное хранилище всей этой информации, к которому можно было бы получить доступ практически отовсюду.
Поискав в сети возможные решения, я решил попробовать e-GroupWare. Именно с помощью нее я надеялся справиться с уймой организационной информации. E-GroupWare - это веб-система groupware, работающая на сервере Apache+PHP. Для хранения данных используется СУБД Postgresql или MySQL.
Так как я уже пользуюсь e-GroupWare (EGW) более двух лет, я бы рекомендовал использовать в качестве СУБД именно MySQL. Сначала я установил Postgresql и впоследствии обнаружил, что некоторые функции системы попросту не работают, то есть нужно было ставить MySQL.
Установка и настройка EGW проста и хорошо документирована в руководстве HowTo (см. в конце статьи). Так что заострять внимание на этом не будем. Думаю, куда полезнее рассказать вам о том, что вы получите в результате установки EGW.
Моей основной целью установки EGW были групповой календарь и общее управление контактами, поэтому я начну рассказ о EGW с функции календаря.
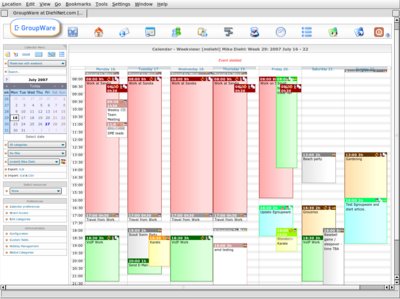
Рисунок 1. Календарь на неделю
Как видно, события в EGW раскрашиваются в разные цвета в зависимости от категории, к которым они относятся. При наведении мышки на событие всплывает подсказка, в которой указываются подробности этого события. С помощью маленького календаря слева можно быстро получить доступ к интересующему дню, неделе или месяцу. Выпадающее меня в верхнем левом углу экрана позволяет выбрать другой вид представления: день, неделя, месяц, по пользователю или по категории. С помощью другого меню слева можно просматривать календари других пользователей, или даже показать несколько календарей сразу в объединенном виде. Наконец, в меню внизу слева можно поменять настройки системы.
Отредактировать событие можно, щелкнув на нем. Новое событие добавляется при нажатии на временном слоте календаря. В любом случае, вы увидите нечто похожее на рисунок 2. Здесь можно ввести название события, выбрать дату, время и место проведения. Можно даже установить приоритет и категорию для этого события, а также установить статус "private" - чтобы другие пользователи не смогли видеть подробности этого события.
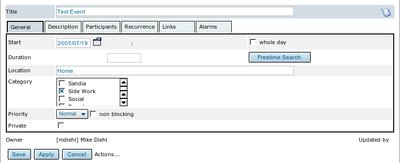
Рисунок 2. Создание события в календаре
После нажатия на вкладке "Description" в верхней части окна можно добавлять дополнительную информацию о событии, например, план работ, предварительные размышления или что сами хотите. На событие можно пригласить других пользователей или даже группы пользователей, это делается через вкладку "Participants". Когда пользователь приглашается на событие, оно появляется в его календаре, а сам пользователь получает сообщение по электронной почте. Пользователь может принять или отклонить приглашение. Во вкладке "Recurrence" можно создать периодически повторяющееся событие. При приближении события я бы хотел получать электронное письмо, это можно настроить во вкладке "Alarms".
Одной из приятных функций календаря EGW является возможность привязать к событию любой другой объект EGW. К примеру, если я создам событие "Позвонить клиенту", я смогу привязать к этому событию контактную информацию клиента. Когда придет время позвонить ему, я выберу событие в календаре, открою вкладку "Links" и затем пройду по ссылке на контактную информацию. Можно делать ссылки на другие календарные события, записи вики, задачи и проекты. Эти ссылки двунаправленные, так что если я привяжу к событию контакт, то, находясь на странице контакта, я смогу перейти к соответствующему календарному событию.
EGW - это веб-приложение, поэтому я могу пользоваться календарем отовсюду - дома, с работы или находясь в отпуске. Это также означает, что моя жена может следить за моим свободным временем, собираясь устроить что-нибудь на выходной и т.п. Для нашей семьи это очень простое и удобное решение.
У меня много сторонней работы, связанной со встречами и сроками, но я все равно стараюсь оставить время для себя и своей семьи. Сложный механизм контроля доступа EGW позволяет сделать так, чтобы мои знакомые по бизнесу не могли получить доступ к событиям моей семьи и т.п. Это позволяет мне планировать как работу, так и семейные дела, при этом не беспокоясь о случайных временных накладках.
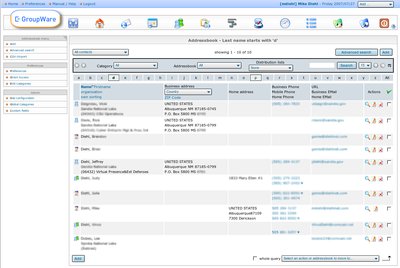
Рисунок 3. Список контактов
На рисунке 3 показан экран контактов. Менеджер контактов EGW может хранить несколько адресных книг, и по несколько категорий в каждой из них. Есть средство поиска, но я им не пользуюсь, а предпочитаю переходить по вкладкам. Сначала я выбираю "Name", "First Name" или "Organization" в левом верхнем углу, а затем букву, на которую начинается контакт. Так, можно увидеть все записи, которые начинаются, к примеру, на букву "D".
Чтобы просмотреть или отредактировать контакт, нажмите справа на значке лупы или карандаша, соответственно. Окно редактирования контакта показано на рисунке 4.
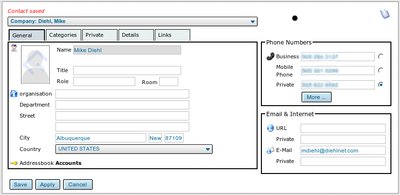
Рисунок 4. Окно редактирования контакта
Как видите, EGW фокусируется на бизнес-контактах. Как и для календарных событий, здесь можно добавлять подробную информацию, категории и ссылки на другие объекты EGW. Можно также дописать скрытую информацию ("Private"), например, домашний адрес. EGW позволяет записывать несколько телефонных номеров, домашний и рабочий адреса электронной почты, а также веб-сайт контакта. При правильной настройке возможно добавлять свои поля. В них можно хранить какую-то свою информацию, к примеру, дату какой-либо годовщины, IM-адреса и прочее.
Я привык читать электронную почту как дома, так и на работе, через KMail, поэтому наличие почтового веб-клиента в EGW меня не очень радовало... До тех пор, пока я не поехал отдыхать, тогда я понял все удобство веб-клиента. Почтовый клиент EGW носит имя FelaMiMail. По непонятной причине программы в Linux называются подобными странными именами. Клиент FelaMiMail поддерживает протоколы POP и IMAP. Рекомендую IMAP. EGW поддерживает несколько каталогов, а также правила фильтрации и автоответчик. Как и положено почтовому клиенту, FelaMiMail умеет прикреплять файлы к письмам и обращаться с адресной книгой.
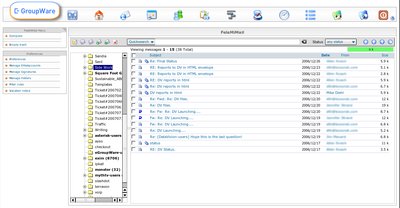
Рисунок 5. Почтовый веб-клиент FelaMiMail
Хотя FelaMiMail - достаточно функциональный клиент, но он менее мощен, чем остальная часть EGW. К примеру, я не могу привязать к электронному письму событие из календаря или запись контакта, хотя можно сохранить письмо в InfoLog, о котором мы поговорим позже. Из минусов клиента можно отметить отсутствие встроенной поддержки шифрования, например, с помощью средства PGP.
У меня дома FelaMiMail конфликтует с моим почтовым сервером Exim, настроенным как open-relay. В настройках Exim указано перенаправлять почту лишь из моих доменов, ведь я понимаю, что мой провайдер активно борется с наличием open-relay серверов. Проблема возникает в том случае, когда я составляю письмо с помощью FelaMiMail на внешний адрес. FelaMiMail использует адрес Comcast в качестве адреса источника, и Exim, совершенно справедливо, отказывается перенаправлять это письмо. Корректным решением было бы настроить SMTP аутентификацию, как в Exim, так и в FelaMiMail, но у меня на это не было времени.
Управление заданиями в EGW осуществляется с помощью двух различных приложений - InfoLog и Project Manager. InfoLog - это программа управления типа списка ToDo, в который можно записывать телефонные звонки, задачи и заметки. Можно делегировать задачу другому пользователю EGW и разбивать задачи на подзадачи. Планирование задач - это почти то же самое, что и добавление событий в календаре, за исключением того, что для задачи InfoLog не требуется вводить время, нужно лишь указать примерное время начала и выполнения задачи. Можно также отмечать, какой процент задания на данный момент выполнен. Задачи InfoLog отображаются в календаре в дневном режиме просмотра (Daily).
InfoLog позволяет давать доступ к задаче так же, как и в любом другом приложении EGW. Project Manager выходит за границы простого управления задачами, предоставляя полный функционал по управлению проектами. С помощью Project Manager можно отслеживать время и расходы на задачи и группировать задачи в проекты. Можно спланировать задачи таким образом, чтобы одни из них зависели от других, и не начинались, пока предварительные задачи не будут выполнены. Если в вашей конфигурации PHP имеется поддержка библиотек GD, TrueType и jpgraph, тогда с помощью Project Manager можно даже распечатывать диаграммы Гантта.
Менеджер документов EGW носит название MyDMS (My Document Management System). MyDMS позволяет загружать файлы любого типа. Когда документ помещен в MyDMS, к нему можно дописывать комментарии, изменять права доступа и задавать дату истечения срока. После этого получить документ можно просто скачав его из MyDMS. Можно организовывать документы, размещая их в каталогах и подкаталогах, как вам заблагорассудится. При обновлении документа MyDMS известит вас об этом по электронной почте.
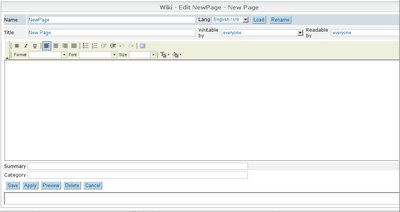
Рисунок 6. Система Вики EGW
EGW содержит встроенную систему Вики, основанную на скрипте Tavi Wiki, см. рисунок 6. Вики - это быстрый и простой способ собирать сведения различного рода. К примеру, в Вики можно хранить подробности проекта, важную статистику, рецепты или личный дневник.
Обновить существующую страницу очень просто. Просто щелкните на своей странице, и нажмите на ссылке Edit внизу экрана. Если у вас современный браузер, например Firefox, тогда вы увидите WYSIWYG-редактор как на картинке 6. Для ускорения форматирования страниц можно воспользоваться простым языком разметки вики. Изучить его очень легко, и он позволяет создавать различные элементы оформления: таблицы, контуры, внешние ссылки и горизонтальные линии.
Добавление и связывание с новой страницей очень просто. Все, что нужно сделать - это отредактировать существующую страницу и сослаться на новую страницу через имя вида ВсеСловаБезПробеловСБольшойБуквы. После сохранения документа вы увидите знак вопроса около ссылки на еще ненаписанную страницу. Чтобы ее создать, нужно нажать на этом знаке вопроса. Далее редактируете страницу как обычно и сохраняете. При сохранении документа вы увидите, что новая страница оказалась привязанной к родительскому документу. В общем, это дольше объяснять. Попробуете, и сразу все поймете.
В системе вики есть зачатки механизма управления правами доступа, он не настолько сложный, как в других приложениях EGW. Можно позволить другим пользователям EGW или целым группам просматривать или редактировать вики-страницу. С другой стороны, система вики сохраняет все версии документа, которые когда-либо были. Можно видеть, кто редактировал страницу, и что именно. Вики всегда оставляет возможность вернуть старую версию страницы.
Наконец, я хотел бы поговорить о менеджере закладок EGW. Во всех нормальных браузерах есть функция закладок, так зачем, спрашивается, может понадобиться функция закладок в EGW? Так вот. Представьте, что у вас есть компьютер на работе, компьютер дома, ноутбук и компьютер жены. Намного удобнее хранить адреса сайтов в одном центральном месте. К примеру, очень удобно сохранять ссылки на образовательный материал, сайты интернет-коммерции, программную документацию, политические организации и т.п. Теперь не имеет значения за каким компьютером я сижу, или где, я в любом случае могу получить доступ к своим любимым закладкам.
EGW обладает функцией синхронизации календаря, списка дел и списка контактов с другими менеджерами личной информации, такими как Kontact, Outlook, Mozilla и различные PDA. Однако у меня никогда не было причин воспользоваться этой функцией. Фактически, у меня была хорошая причина не пользоваться ею вовсе. Я пользуюсь Kontact и PDA, а моя жена - Outlook. Мне кажется сомнительным настройка синхронизации, потому что я не хочу попасть в ситуацию, когда на одной системе не имеется поддержки какой-нибудь функции, которая есть на другой. Однако, как мне кажется, в более однородном окружении, синхронизация EGW была бы весьма кстати.
Я уже упомянул столько функций, что было бы сложно представить, что есть еще что-то. В EGW есть множество других приложений, которыми я попросту не пользуюсь. К примеру, база знаний, форум, просмотрщик новостных лент, модуль голосования и другие. После того, как приложения установлены, админстратор может открыть или запретить доступ к отдельным программам, в соответствии с запросами пользователя. Это означает, к примеру, что мои сыновья могут просматривать только свой календарь и вики, а жена может пользоваться также и другими приложениями. В дополнение к этому, есть сторонние средства, подключаемые к EGW. На данный момент я занят изучением пакета pERP. Он предназначен для ведения бухгалтерского учета и может работать с платежами, накладными, складом и выдавать отчеты. Увы, этот модуль работает лишь под MySQL, что и вынудило меня перейти от PostgreSQL к MySQL.
Как вы сами видите, из eGroupWare можно извлечь много пользы. Если вы скромны в своих потребностях, вам хватит календаря и менеджера контактов. С другой стороны, если вам нужны мощные инструменты для организации своей деятельности и, возможно, ведения домашнего бизнеса, тогда eGroupWare может стать для вас просто бесценным приобретением.
Ссылки
Домашняя страница eGroupWare.
http://www.egroupware.org/Home
Installation HowTo Guide.
http://umn.dl.sourceforge.net/sourceforge/egwsec/How_to_install_and_secure_eGroupWare_05.pdf
Домашняя страница pERP ledger.
http://www.projecterp.org/mediawiki/index.php/Main_Page