Продолжаю публиковать перевод книги о Google Wave. Сегодня третья глава. От себя добавлю – сервис очень перспективный, но требует изучения чтобы определиться в какой сфере вы его сможете использовать. Все желающие получить инвайт google wave найдут его по данной ссылке. Желаю приятного прочтения и использования данного инновационного сервиса!
Панель контактов — это маленький, но очень важный элемент, который находится слева внизу клиента Wave. Самый важный потому, что содержит в себе главный компонент для работы в “волне” — людей, то есть ваши контакты. Да, вы знаете как создавать “волны”, но само волшебство начинается только тогда, когда к ним присоединяются люди. В этой главе вы сможете понять, как работать с вашим профилем и контакт-листом.
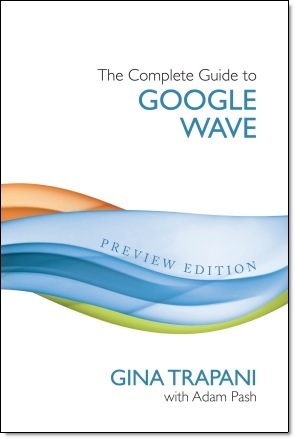
Добавление и удаление Контактов в Google Wave
Google Wave автоматически перетягивает все ваши контакты из Gmail в свой список. То есть вы получаете список контактов, идентичный тому, с которым работали в почте Gmail. Также вы можете корректировать ваш список, удаляя или добавляя контакты.
Добавление нового человека в ваш контакт-лист
Помните, что вы можете добавлять контакты только тех людей, у которых есть аккаунты в Google Wave. Во время ознакомительного пользования Wave количество людей в списке ограничено. Добавлять новые контакты людей, которые получили свои Wave ID можно несколькими способами в зависимости от ситуации:
Внутри “волны”: если вы присоединились к “волне” на интересующую вас тему и захотели добавить к себе в контакт-лист одного из участников, вам нужно всего лиш кликнуть на кнопку “Добавить контакт”, которая находится на всплывающем окне профиля пользователя. Новый контакт сразу же появляется вверху вашего списка контактов.
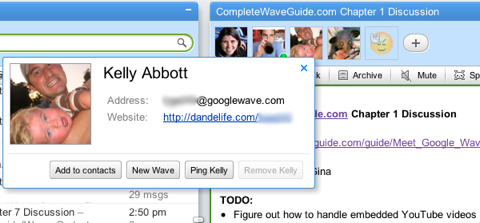
Из панели контактов: Существует два метода добавления нового контакта в Wave из Панели Контактов, которая находится снизу слева в клиенте “Волны”. Вам нужно набрать Wave ID, который совпадает с адресом в Gmail, нужного вам человека.
Если же вы набрали ID контакта в поисковую строку, Wave выдаст вам ответ, что такого контакта серди вашего списка не найдено и предложит добавить этот адрес в ваш контакт-лист. Все, что нужно сделать, это кликнуть на кнопку “Добавить контакт” и желаемый контакт окажется в вашем списке.
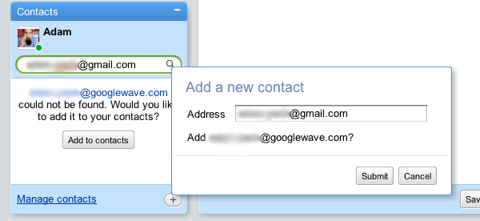
Из вашего Менеджера контактов в Google: Как мы уже упоминали, Google автоматически перетягивает все контакты, которые были у вас в Gmail. Это означает, что те из ваших контактов, кто использует Wave, автоматически оказываются в вашем контакт-листе. Т.е., вы можете управлять вашим контакт-листом с помощью интрефейса Google Contacts.
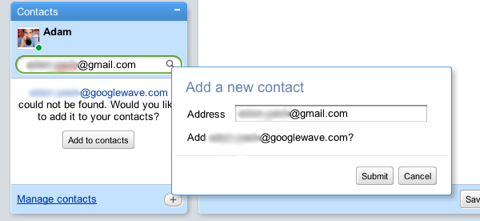
Кликните на линк “Управлять контактами”, который находится внизу панели контактов, для того, чтобы войти в Google Contacts. Здесь вы можете добавить новый контакт, кликнув на кнопку “+” в верхнем левом углу страницы. Google Contacts откроет форму для Нового Контакта, в которую вы можете добавить имя нового контакта и адрес Gmail или Wave ID, а также создать своеобразную карточку контакта с номером телефона, почтовым адресом, датой рождения этого человека и т.д.
Еще вы можете редактировать информацию любого вашего контакта в Google Contacts с помощью поиска, добавляя или удаляю любое количество информации об этом пользователе.
Удаление пользователя из вашего контакт-листа
Для того, чтобы полностью удалить пользователя из вашего контакт-листа в Google Wave, вам нужно проделать следующие операции:
1. Кликнуть на линк “управление контакт-листом”, который находится снизу панели контактов, который открывает отдельное окно для Google Contacts.
2. Найти контакт, введя в строку поиска имя пользователя или его адрес Gmail.
3. После того, как вы нашли нужного вам пользователя, кликнуть на его имя в средней колонке Google Contacts, чтоб увидеть его контактную информацию.
4. Нажать на кнопку “Удалить” в верхнем правом углу информационной панели.
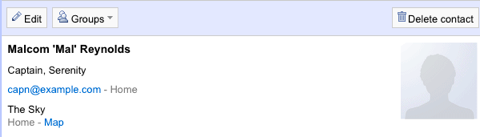
Очень важно помнить, что Google Contacts – самый главный инструмент по управлению контактами во всех ваших приложениях Google. То есть удаляя контакт из Google Wave с его помощью, вы одновременно удаляете его из вашей электронной почты Gmail, Picasa и чата Google Talk.
Удаление участника из индивидуальной Волны
Бывает так, что вы случайно добавили не того участника в индивидуальную волну. Например, вы обсуждаете с друзьями очередную поездку на пикник и случайно добавили туда своего сотрудника. Если бы это было электронное письмо, вы бы просто удалили его из списка адресов получателей перед отправкой сообщения. С Google Wave дела обстоят несколько иначе.
Если помните, Google Wave не создает великое множество копий одного и того же документа, как это было бы с электронной почтой. То есть если вас удалили из какой-либо волны, то она исчезнет для вас навсегда, ее не будет в ваших прочитанных волнах или вашем ящике. Чтоб снова ее читать, вам нужно быть приглашенным к беседе еще раз.
И, если быть честным, это одна из очевидных проблем, которой команде Wave стоит уделить внимание. Внутри волны вы можете приватно беседовать с одним или несколькими участниками. Вы также можете копировать уже существующую волну и вставлять ее в новую, добавляя к ней кого пожелаете. В любом случае, в данный момент нет возможности удаления контакта из волны после того, как он уже был добавлен. За исключением ботов, конечно, но об этом немного позже.
Пинг Контакта
Иногда вы хотите начать быструю беседу с каким-либо пользователем, особенно, когда видите, что он находится в сети. Если бы это был стандартный чат, то вопросов на эту тему не возникло бы. Но создавать новую волну для того, чтобы по-быстрому задать какой-то вопрос или просто спросить, как дела, немного нецелесообразно. Вот тогда то к нам на помощь приходит возможность пинга в Wave.
Пинг — это самый простой путь начать быстрый обмен сообщениями с одним или более контактами в Wave. Вы составляете свое быстрое сообщение в окне, похожем на окно чата (но не похожее на полноценные волны). Так же как и в мессенджерах, окно нового пинга выскакивает у выбранных вами пользователей.
Для того, чтобы отослать контакту в Wave пинг, вам нужно выбрать его имя в Панели Контактов и кликнуть на него, чтоб появилось окно с информацией пользователя. Затем кликнуть на кнопку “Пинг пользователя”.
Панель пинга появляется вверху вашего окна и открывает своеобразный чат, в котором достаточно места для написания короткого сообщения. Панель пинга может сворачиваться (находится вверху вашего Wave клиента) и загорается зеленым, если получено новое пинговое сообщение. Новый полученный пинг также будет заставлять ваши вкладки загораться зеленым.
Несмотря на меньшие размеры и расположение, пинг выглядит и действует так же, как и стандартная волна. Если контакт, которому был отправлен пинг, находится офлайн, Wave свернет окно пинга и покажет его зеленым в следующий раз, когда контакт войдет в сеть.
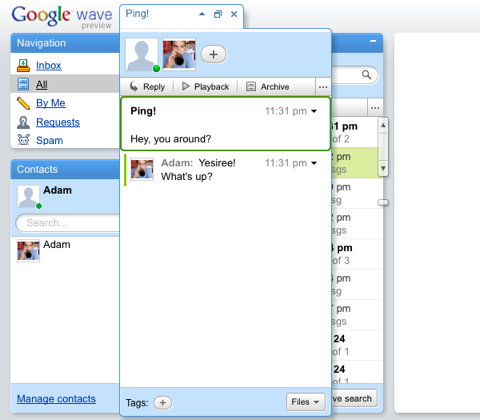
Пока вы пингуетесь с выбранным контактом, она находится вне вашего Wave Inbox. Как только вы закроете пинг, он будет добавлен в ваши “Входящие” как стандартная прочитанная волна. Если вы хотите увидеть пинг в больше по размеру панели, вам нужно нажать на кнопку “Расширить”, которая находится на верху панели пинга. (Это средняя иконка, которая выглядит как кнопку “Восстановить” в Windows.)
Пинги внутри Волны
Вы также можете пинговать контакт из волны. Если вы уже открыли волну с пользователем, которого хотите попинговать, вам нужно просто кликнуть на его иконку вверху открытой волны и кликнуть на кнопку “Пинг Пользователя”.
В любом случае, если вы начали пинговаться с кем-то из участников волны, пинг располагается внутри волны для вас обоих, а не выскакивает, как привлекающее внимание извещение. Пинг внутри волны – это замечательный способ быстро пообщаться на совсем другие темы с другим пользователем, не привлекая при этом внимание всех участников волны. Фактически, пинг внутри волны больше похож на личное сообщение.
Добавление нескольких пользователей в пинг
Вы можете добавлять новый контакт в пинг также, как и в волну: нажимаете на кнопку “+” вверху пинга (возле иконки контакта) и ищете пользователей, которых хотите привлечь к беседе. Из-за того, что пинг сворачивается, когда контакты находятся офлайн, вы не можете просто перетягивать нужных пользователей в пинг с Панели Контактов.
Когда пинговать?
Точно так же, как вы начинаете чатиться с кем-либо из своих контактов в Gmail вместо того, чтобы писать ему письмо, вы можете начать беседу с помощью пинга для быстрого обмена сообщениями в реальном времени. Пинг работает лучше всего, если вы хотите получить быстрый ответ или привлечь внимание нужного пользователя к волне, если видите, что он или она находятся онлайн.
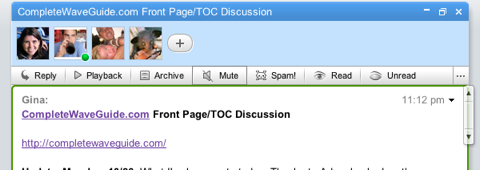
Если пользователь Wave находится онлайн, Wave добавляет маленькую зеленую точку к его иконке в левом нижнем углу, где бы он ни появлялся в Клиенте Wave. Если вы видите зеленую точку на аватаре пользователя, это значит, что он увидит ваш пинг сразу же после отправки.
Редактирование своего профиля в Google Wave
Ваш профиль в Wave содержит краткую информацию о вас: ваше имя, фото, веб-сайт и статусное сообщение. Другие пользователи могут увидеть вашу информацию во всплывающем окне, когда кликнут на вашу иконку в Панели Контактов или вверху любой волны.
Для того, чтобы редактировать свой профиль, кликните на вашу иконку или ник вверху Панели Контактов и затем кликните на кнопку “Редактировать профиль” во всплывающем окне профиля. Это открывается волна, в которой вы можете отредактировать информацию о себе как показано ниже.
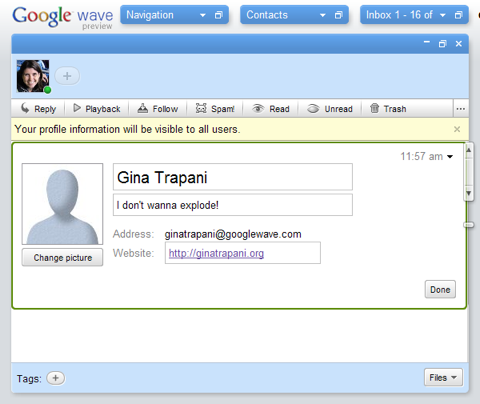
В этой волне вы можете установить ваш ник, который видят остальные пользователи, ваш аватар, адрес веб-сайта и ваше статусное сообщение, которое показывается рядом с вашим аватаром и ником в Панели Контактов.
Установка вашего статуса в Wave
Для того, чтобы добавить немного личного в ваш профиль Wave, вы можете установить статусное сообщение, которое будет показываться всем вашим контактам. Это похоже на то, как вы устанавливаете статусное сообщение в вашем GTalk или любом другом мессенджере.
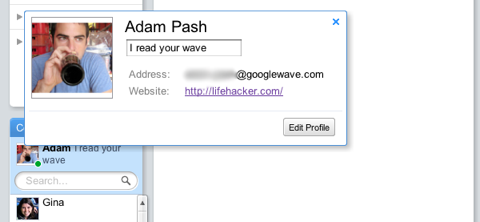
Пока Wave все еще не интегрирован в другие приложения Google, вы можете использовать статусное сообщение, чтоб показывать вашим контактам, что в данный момент вы заняты, или чтоб вы просто могли напомнить всем, что “Все ок”.
Для того, чтобы установить ваш статус, кликните на ваш ник или аватар вверху панели контактов и напечатайте ваше статусное сообщение в текстовой строке под вашим именем, как показано на картинке 3-8. Нажмите “Ввод” или закройте всплывающее окно для того, чтобы установить его. Ваш статус будет постоянным во время всей работы с Wave и не поменяется даже если вы залогинились в Wave с другого компьютера.
В следующей главе мы будем изучать, как находить и создавать свои волны.
Если хотите чтобы ваши фотографии или картинки не пылились на полках и в шкафах а радовали глаз, то приобретите фоторамки и вставьте туда свои изображения. Если у вас есть картинки нестандартного размера, то можно заказать индивидуальную рамку.
Если не знаете где взять цветы в Екатеринбурге., то по данной ссылке вы найдете интернет-магазин и службу доставки.

Комментариев нет:
Отправить комментарий