Но многие файлы, с которыми нам приходится работать, распространяются в закрытых форматах. В Linux есть возможность безболезненно их редактировать и запускать, но как-то это "не кашерно". Особенно когда речь идет о медиаконтенте. Для идейной чистоты вы можете легко провести конвертацию.
Именно об этом рассказывается в статье "3 Media Conversion Apps That Will Make You a True Believer", перевод которой под названием "Три приложения, преобразующие мультимедийные файлы в открытые форматы" сделал Н.Ромоданов.
Когда дело касается громадного количества форматов, используемых на цифровых носителях, у пользователя любой платформы может закружиться голова, а пользователи, которые, возможно, думают о переходе на Linux, могут решить, что на ОС с открытым кодом определенные типы файлов просто не удастся воспроизвести. В действительности этого бояться нечего - ниже описаны три приложения, с помощью которых можно преобразовать обычные и малоизвестные форматы цифровых носителей в те, которые легко воспринимаются Linux.
Одним из опасений, которое сохранятся у потенциальных пользователей Linux, это то, что, уйдя из Windows, они не смогут воспроизводить свои аудио и видео записи. Когда-то это действительно было проблемой. Но сейчас об этом не стоит больше беспокоиться.
С помощью трех сравнительно новых приложений, предназначенных для Linux, можно таким образом конвертировать звуковые и видео записи, что их можно будет воспроизводить в большинстве дистрибутивов Linux. Приложения Arista Transcoder, SoundConverter и OggConvert могут вместе или по отдельности переместить в Linux все ваши любимые мультимедийные файлы.
Эти три приложения действительно ключевые, если вы хотите использовать Linux в качестве реальной настольной системы, альтернативной Microsoft Windows. У пользователей компьютеров появляется все больше портативных устройств, которые потребляют безумное количество аудио и видео записей. Ничего не оттолкнет новичков от Linux так быстро, как отсутствие возможности использовать звуковые или видеозаписи.
Вопросы проприетарности
Большим камнем преткновения при работе с видео и аудио файлами являются проприетарные кодеки, которые используются программами на других платформах. Преобразование форматов не предназначено для несанкционированного использования музыки или содержание видеозаписи. Просто я хочу иметь возможность воспроизводить то, что у меня уже есть, на той компьютерной платформе, которую я выберу. Приложения, осуществляющие преобразование аудио и видео, служат для этой цели.Это означает, что у вас должна быть возможность получать файлы в проприетарных форматах, используемых на других платформах, например, Real Media, Apple Quicktime и Microsoft Windows Media Video, и быстро и легко конвертировать их для проигрывания с помощью плейеров с открытым исходным кодом.
Используем Arista
В приложении Arista Transcoder вы можете в качестве исходных видеозаписей выбирать файлы в любой кодировке и любого типа, если они доступны для чтения с помощью GStreamer. К ним относится и содержимое DVD. Вы также можете выбрать формат выходного файла.Это приложение исключительно удобно благодаря тому, что вместе с ним поставляется огромное количество предварительных настроек, предназначенных для широкого спектра портативных устройств. Предварительные настройки избавляют пользователя от необходимости гадать о том, как выполнить преобразование, что постоянно случается в случае других программ, используемых для преобразования мультимедийных форматов.
Эти предварительные настройки позволяют избежать необходимости возиться с такими особенностями, как выбор различных видео и аудио кодеков, размеров выходного изображения, частоты смены кадров и так далее.
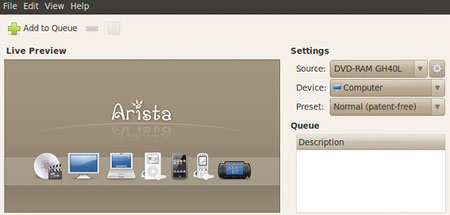
Рис. 1. Приложение Arista Transcoder
Бесплатный инструмент
Я до сих пор не встречал программу-конвертер, которая была бы настолько же проста, как Arista Transcoder. В панели Edit / Preferences (Редактирование / Настройки) практически ничего не нужно выбирать.Если вы поставите отметку Search (Поиск), то приложение само найдет источник мультимедийной записи, который вы подключили к компьютеру. В противном случае, вам придется сделать выбор самостоятельно, используя для этого диалоговое окно.
С помощью быстро открывающегося меню можно выбрать тип устройства, например, оптический диск, указать устройство, например, компьютер или подключенное мобильное устройство (я полагаю, что I iPod, смартфон, Sony PSP и т.д.) и выбрать предварительную настройку.
Индикатор процесса преобразования указывает время, оставшееся до завершения преобразования. В окошке Live Preview (Предпросмотр) можно с частотой в два кадра в секунду следить за создаваемым изображением.
Предварительные настройки уменьшают проблемы
В интерфейсе вариантов выбора совсем немного. Но это неплохо. В предварительных настройках все за вас сделано, учтены возможности ввода "живого" мультимедийного сигнала, использование лицензионно чистого преобразования, а также выбора следующих уровней качества: низкий, средний и высокий.Есть предварительные настройки для iPod, компьютера, плейра DVD, PSP, PlayStation 3 и многих других устройств. Встроена возможность автоматического обновления предварительных настроек.
Основные возможности SoundConverter
SoundConverter имеет репутацию надежного и полезного приложения. Он является лидирующим приложением для рабочего стола GNOME, предназначенным для преобразования звука.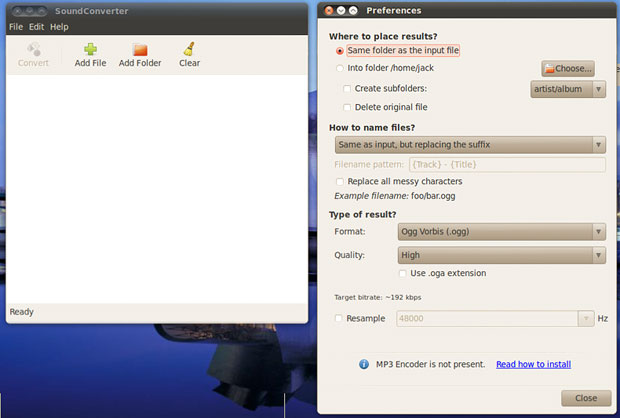
Рис.2. Приложение для записи звука
Точно также, как и Arista Transcoder, приложению SoundCoverter нужна библиотека GStreamer. С помощью этого дуэта вы сможете прочитать все, что подадите на вход приложения.
Приложение читает следующие форматы: Ogg Vorbis, AAC, MP3, FLAC, WAV, AVI, MPEG, MOV, M4A, AC3, DTS, ALAC, MPC, Shorten, APE, SID, MOD, XM, S3M и многие другие. И записывает файлы в форматах WAV, FLAC, MP3, AAC и Ogg Vorbis./p>
Получите по следующей ссылке краткое руководство, в котором описано, как запустить приложение SoundConverter в дистрибутивах Ubuntu, Fedora, Mandriva, Gentoo и Debvian.
Быстро и используя все ресурсы
Благодаря использованию многопоточности, приложение SoundConverter работает очень быстро. Оно может "на лету" задействовать несколько ядер.Оно также может извлекать аудиодорожки из видеозаписей. Благодаря этому скорость работы повышается.
Приложение SoundConverter построено на базе простого графического интерфейса, использующего GTK+ и предназначенного для рабочего стола GNOME.
Интерфейс в SoundConverter очень аскетичный. Все действия сделаны невидимыми для пользователя. У вас очень мало возможностей для выбора файла, создаваемого при преобразовании.
Небольшой выбор вариантов
Самое большое количество настроек приложения SoundConverter доступно в панели Edit/Preferences (Редактирование / Настройки). Здесь вы указываете, где будет размещен выходной файла, а также задаете другие выходные характеристики.Вы можете указать либо тот директорий, где находится входной файл, либо выбрать другое место. Вы также можете прямо из панели создать поддиректорию или удалить исходный файл.
В SoundConverter также есть незначительные возможности настройки частоты дискретизации, которая зависит от других выбранных вами настроек. Например, для целевого битрейта установите значение 192kpbs. Если вы посмотрите настройки Resample, то увидите что у вас есть семь вариантов выбора настроек.
Хорошее управление
Когда дело касается приложений, преобразующих форматы, очень важна возможность управлять настройками результирующего файла. Мне нравится вариант, предлагаемый в SoundControl, так как он не встречаются в других приложениях.В выпадающем списке вы можете задать имя выходного файла. Также можно указать номер и название дорожки, перечислить исполнителей и добавить свои собственные данные.
Вы можете указать тип формата и в выходном фильтре. Можно выбрать Vorbis (.ogg), FLAC без потерь (.flac) или MS Wave (.wav). Последний вариант, вероятно, будет более комфортным для тех, кто пришел из мира Windows.
В панели Preferences (Настройки) этого приложения есть иерархия настроек, предназначенная для задания различных уровней качества выходного файла. Вы можете выбрать один из шести уровней качества. Они варьируются от очень низкого и до безумно высокого.
Используем формат Ogg
OggConvert является утилитой Gnome и GTK, предназначенной для преобразования мультимедийных файлов в свободный от патентов формат Vorbis. Эта утилита немного более гибкая, чем другие приложения. Утилита OggConvert может работать с последними версиями формата.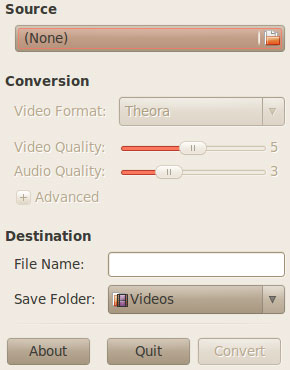
Рис.3. Приложение OggConvert
Используются форматы Theora, Dirac и VP8. Не путайте утилиту OggConvert с приложением Ogg Converter. Это совершенно разные программы.
Общее, что есть в OggConvert, SoundConverter и Arista Transcoder, это то, что все они используют GStreamer для преобразования мультимедийных файлов в форматы Theora и Vorbis.
Ограничения
Преобразование форматов в OggConvert проще, чем с в других программах, которые я использовал. Единственный потенциальный недостаток этого приложения в том, что оно преобразует файлы только в форматы Ogg и Matroska.Matroska является мультимедийным контейнером, имеющим открытый исходным код и открытый стандарт. Это, обычно, файлы с расширениями .MKV (Matroska видео), .MKA (Matroska аудио) и .MKS (субтитры). Этот формат также является основой для файлов .webm (WebM).
У меня не было возможности много работать с файлами Matroska. Но Ogg является стандартом, особенно для плейеров, используемых в Linux. Так что я считаю, что OggConvert хороший выбор, если приходится иметь дело с файлами в различных аудио и видео форматах.
Как использовать
Среди всех трех приложений-конвертеров, которые здесь обсуждались, OggConvert имеет самый скудный интерфейс. Разработчик даже обошелся без традиционных пунктов в меню — File (Файл) / Edit (Редактирование) / и т.д.Использовать это приложение совсем несложно. Просто перейдите к месту, где у вас записаны мультимедийные файлы, и выберите файл. С помощью двух движков задайте качество аудио и качество видео.
Выберите в качестве выходного формата Ogg или Matroska и, если вы хотите, щелкните по заголовку окна и измените имя выходного файла. Укажите, где вы хотите сохранить выходной файл.
Вот и все, что нужно настроить. Просто нажмите кнопку Convert (Преобразовать) и все будет сделано.
Родители-водители - автокресло это не роскошь, а залог безопасности вашего ребенка! Экономить на автокресле не стоит. Тем более, что только в нем можно перевозить малышей по правилам движения.

Комментариев нет:
Отправить комментарий