 Оригинал: Manipulating CD/DVD images with AcetoneISO2
Оригинал: Manipulating CD/DVD images with AcetoneISO2
Автор: Shashank Sharma
Дата: 28 октября 2008
Перевод: Н. Глущенко
Дата перевода: 30 октября 2008
Комментарий переводчика: Эта статья будет интересна тем, кто перешёл с Windows на Линукс и не нашёл замены таким приложениям как Daemon Tools или Alcohol 120%.
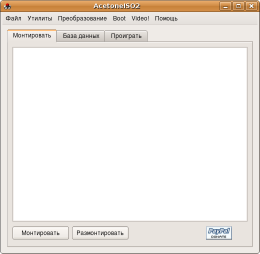
Благодаря таким приложениям, как K3b или GnomeBaker, запись дисков на линуксе давно перестала быть проблемой. AcetoneISO2 в свою очередь является многофункциональным инструментом для работы с образами дисков. Это приложение способно конвертировать множество форматов (например, nrg, bin, img) в ISO, а также генерировать, сжимать, шифровать, распаковывать и монтировать iso-образы. Так же есть возможность монтировать dmg-файлы (образы Mac OS), перекодировать DVD в Xvid AVI, разделять и соединять файлы образов. Перед установкой AcetoneISO2 (даже из бинарников) вам надо будет установить пару дополнительных пакетов для удовлетворения зависимостей (примечания переводчика: в Ubuntu 8.04 этого делать не понадобится, при установке из deb-бинарника все дополнительные пакеты скачиваются автоматически). Требуются fuseiso и p7zip соответственно для монтирования и сжатия образов. На сайте AcetoneISO2 доступны бинарники для Slackware, Fedora, Ubuntu, Mandriva, Archlinux и OpenSUSE. Как и положено там так же присутствуют исходники.
После установки AcetoneISO2 можно запустить через меню Приложения в GNOME или Система в KDE. Перед началом работы вам необходимо добавить своего пользователя в группу fuse, иначе у вас не будет возможности монтировать образы; в зависимости от дистрибутива и способа установки это может произойти автоматически. Если нет, то воспользуйтесь следующей командой
usermod -a -G fuse <имя пользователя>
Для создания iso-образа кликните Преобразование -> Создать ISO из папки (Conversion -> Generate ISO from folder) и укажите каталог, содержимое которого и будет помещено в образ. По умолчанию, iso-файл называется Acetone_ISO.iso и сохраняется в домашний каталог. Для того чтобы смонтировать созданный образ, нажмите на кнопку Монтировать (Mount) и выберите iso-файл. Все образы монтируются в папку virtual-drives в вашем домашнем каталоге. Например, когда вы монтируете первый iso-образ, он будет смонтирован в папку ~/ virtual-drives/1, следующий - в папку ~/virtual-drives/2 и так далее. Одновременно может быть смонтировано 7 образов. Если вы попытаетесь смонтировать восьмой, то приложение попросит вас для начала размонтировать какой-нибудь образ.
Для того чтобы сделать iso-образ из CD/DVD, щёлкните Преобразование -> Создать ISO из CD/DVD (Conversion -> Generate ISO from CD/DVD). Вы увидите сообщение предупреждающее вас, что эта опция работает только с обычными дисками. С Audio или защищёнными дисками у вас ничего не получится.
Используя AcetoneISO2 вы также сможете извлекать содержимое образов на жёсткий диск. Кликаем Преобразование -> Распаковать содержимое образа в папку (Conversion -> Extract image content to a folder). В первый раз AcetoneISO2 сообщит вам, что необходимо скачать PowerISO. Нажимаем Да, PowerISO автоматически скачается и установится. Выберите необходимый образ, и его содержимое распакуется в указанную папку.
Если у вас есть iso-образ DVD с фильмом, то вы не сможете смонтировать его при помощи AcetoneISO2 и посмотреть. Для этого необходимо кликнуть Проиграть -> Проиграть DVD-Movie ISO (Play -> Play DVD-Movie ISO). По умолчанию AcetoneISO2 попытается проиграть фильм с помощью Kaffeine. Изменить это можно следующим образом: Файл -> Настройки (File -> Options), в окне опций кликаем на Медиа плеер (Media player) и выбираем альтернативный проигрыватель из списка. Точно также можно изменить файловый менеджер по умолчанию с Konqueror на Nautilus.
Но меня больше всего порадовали функции разделения/склейки образов и шифрование. Чтобы зашифровать iso-образ, кликаем Утилиты -> Зашифровать образ -> Зашифровать (Utilities -> Encrypt Image -> Encrypt). Выбираем образ и дважды вводим пароль. Имя нового файла будет Acetone_ISO.iso.gpg. Для расшифровки проделываем следующее: Утилиты -> Зашифровать образ -> Расшифровать (Utilities -> Encrypt Image -> Decrypt) и вводим пароль, который был использован при шифровании.
Разделить образ на несколько частей можно при помощи Утилиты -> Разделить образ -> Разделить (Utilities -> Split Image -> Split). Выбрав необходимый файл, указываем размер одной части в мегабайтах и папку, в которую будут сохранены файлы. Например, если размер вашего образа 110 Мб, а вы указали размер одной части 25 Мб, то AcetoneISO2 создаст 4 файла размером 25 Мб и один - 10 Мб. Для соединения этих фалов кликаем Утилиты -> Разделить образ -> Объединить разделённый образ (Utilities -> Split Image -> Merge Splitted Image) и выбираем разделённые части. Склеенный файл будет называться Acetone_merged. Не забывайте указывать расширение в имени файла.
Проверить целостность файла можно при помощи Утилиты -> Md5-Sum -> Проверка (Utilities -> Md5-Sum -> Check). Для сжатия образа кликаем Утилиты -> Сжать образ -> Сжать (Utilities -> Compress Image -> Compress). Компрессия занимает относительно много времени, особенно если выбрать ультра-сжатие.
Дружелюбный интерфейс и обширный список возможностей делает AcetoneISO2 незаменимым приложением. К тому же эта программа отлично справляется с возложенными на неё обязательствами. В общем я ставлю AcetoneISO2 твёрдую пятёрку с плюсом.
Shashank Sharma специализируется в написании статей для новичков о свободном программном обеспечении, а также модерирует форум на Linux.com.
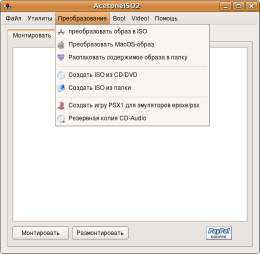
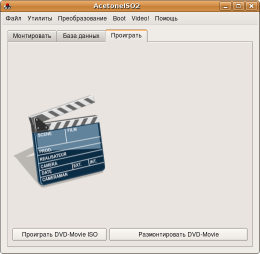


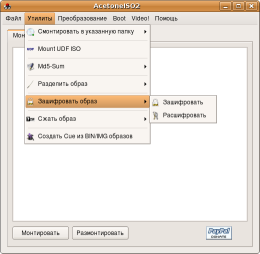
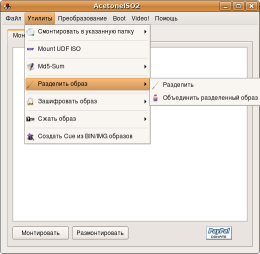
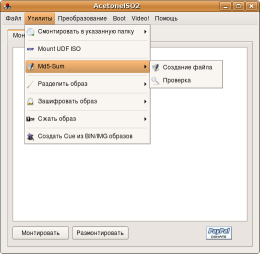
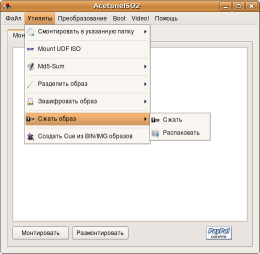

Комментариев нет:
Отправить комментарий